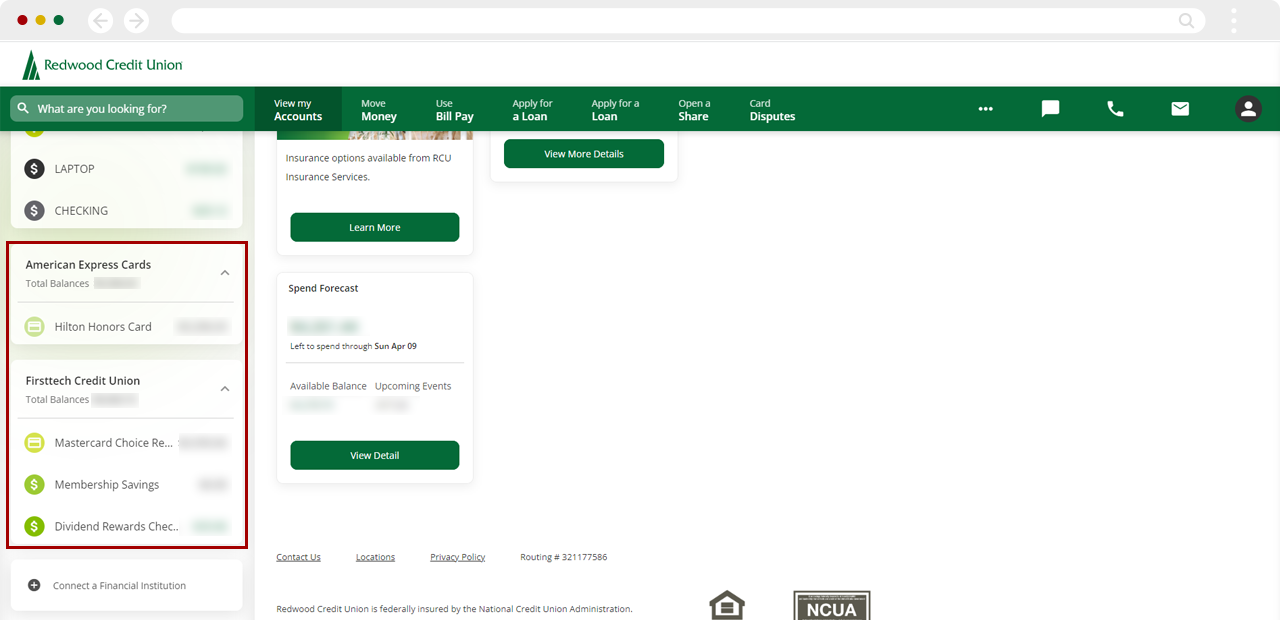How can I view my account(s) at another financial institution in RCU’s digital banking?
There are two ways to connect your accounts elsewhere to your RCU account, depending on what you’d like to do with the other account.
If you only wish to view transaction history for your external account, follow the instructions for Account Aggregation below. For external transfers, review the article/FAQ How do I set up external transfers?
Account Aggregation
Account Aggregation allows you to connect your bank accounts at other financial institutions so you can see all of your accounts in a single, consolidated dashboard.
Mobile
If you're using a mobile device, follow the steps below. For computers, go to the desktop steps
On the home page, scroll down until you see the Connect + button (below the list of all your RCU accounts).
On the account screen, below Activity, type the name of the payee or merchant in the search box. Any and all transactions in your history specific to that payee/merchant will be displayed.
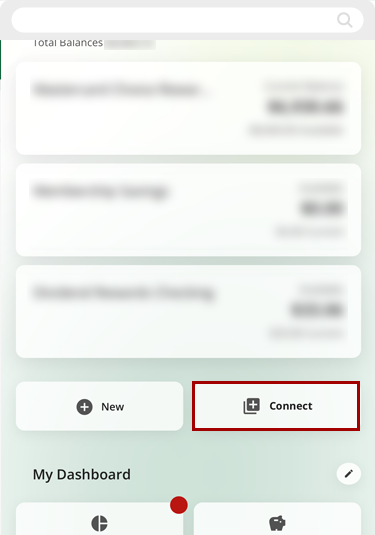
Select your institution form the list provided, or search for the institution name for your other account.
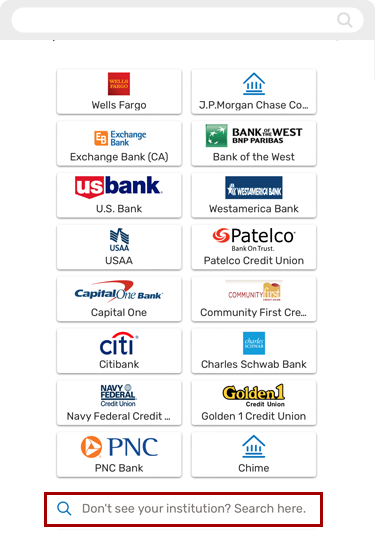
Read the instructions for your institution and tap Continue. (This information may vary by financial institution.)
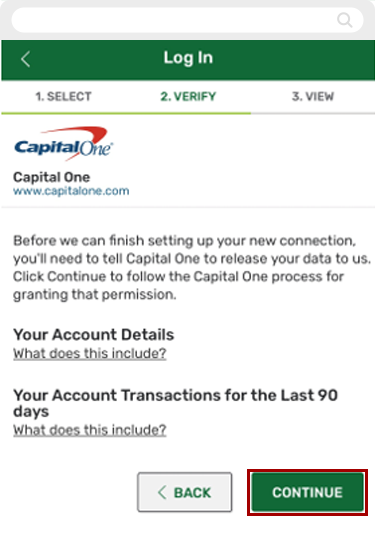
Enter the information requested for your external account (this may vary by financial institution), then tap Submit.
.png)
If you are done, click Save and Exit or if you want to link more outside accounts, click Save and Link Another Site.
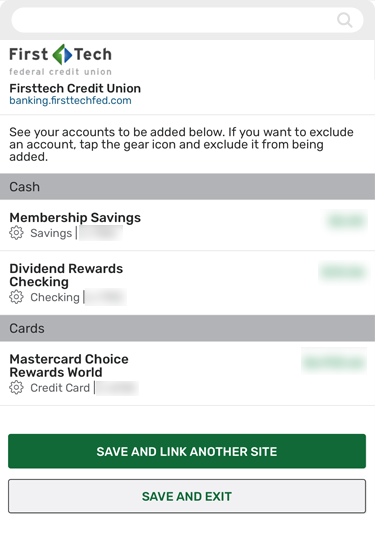
On the Accounts screen, you’ll see that your accounts from the other institution have been added below your RCU accounts.
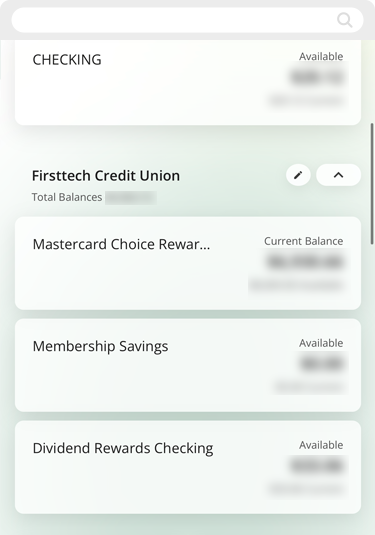
Desktop
If you're using a computer, follow the steps below. For mobile devices, go to the mobile steps
On the Dashboard page, scroll down to Connect a Financial Institution and click the button.
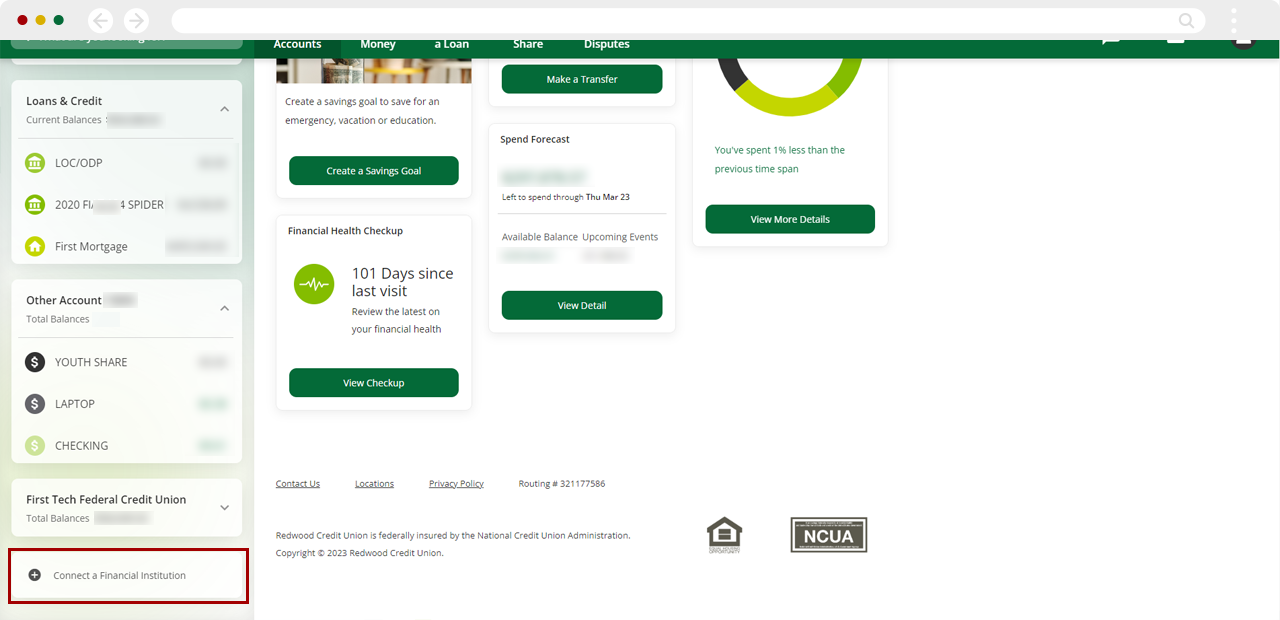
Select your institution form the list provided, or search for the institution name for your other account.
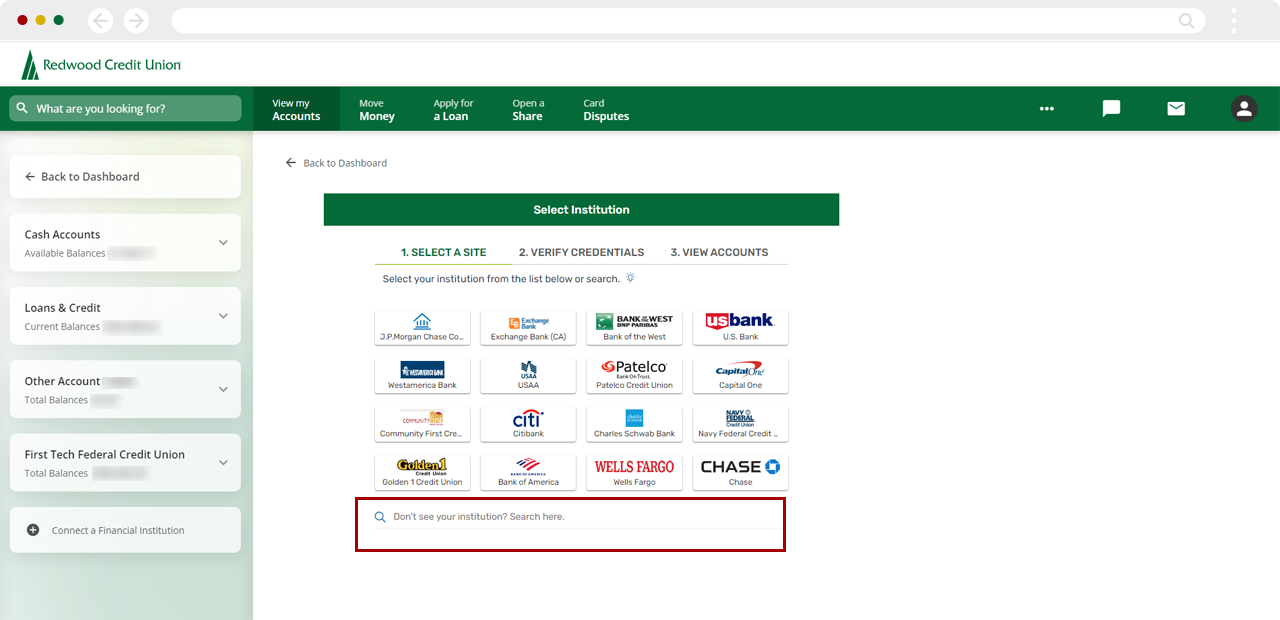
To search, click the magnify glass and type in your institution name for your other account.
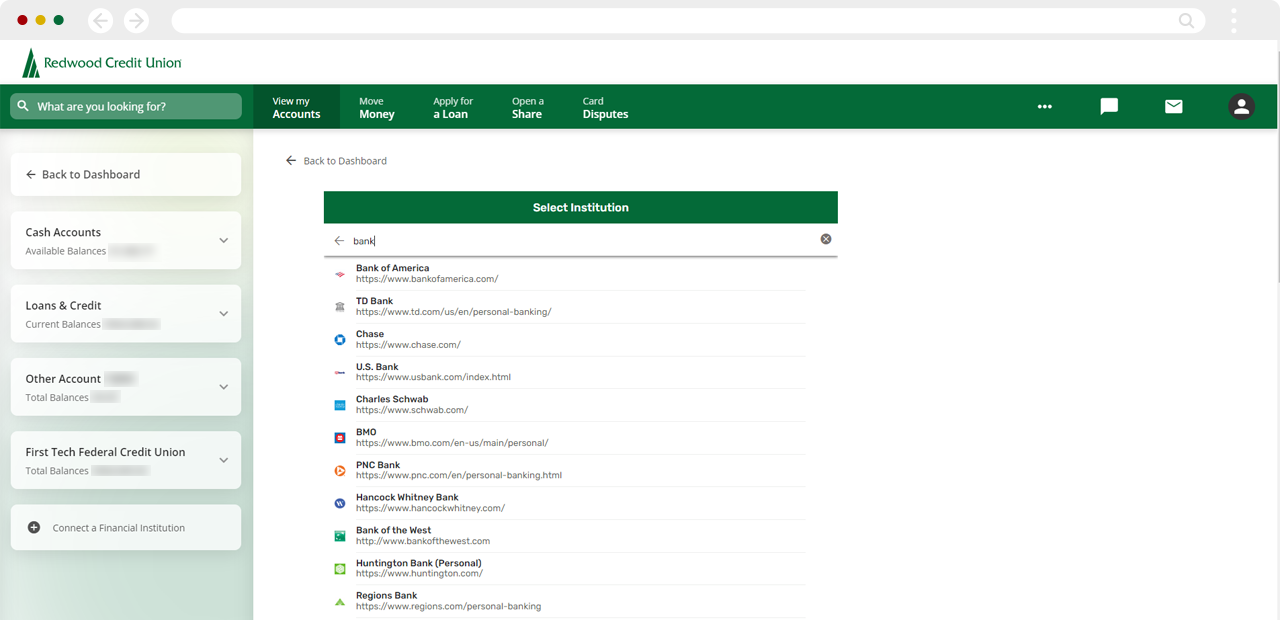
Read the instructions for your other institution and select Continue. (This information may vary by institution.)
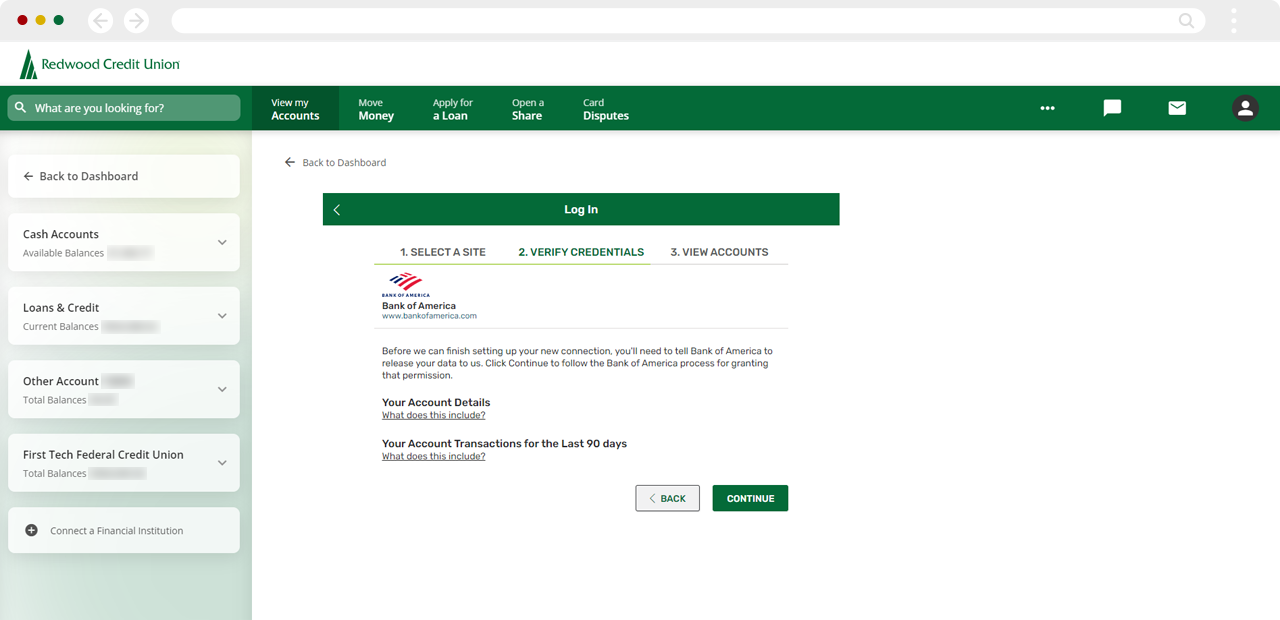
Enter the information requested for your external account (this may vary by financial institution), then click Submit.
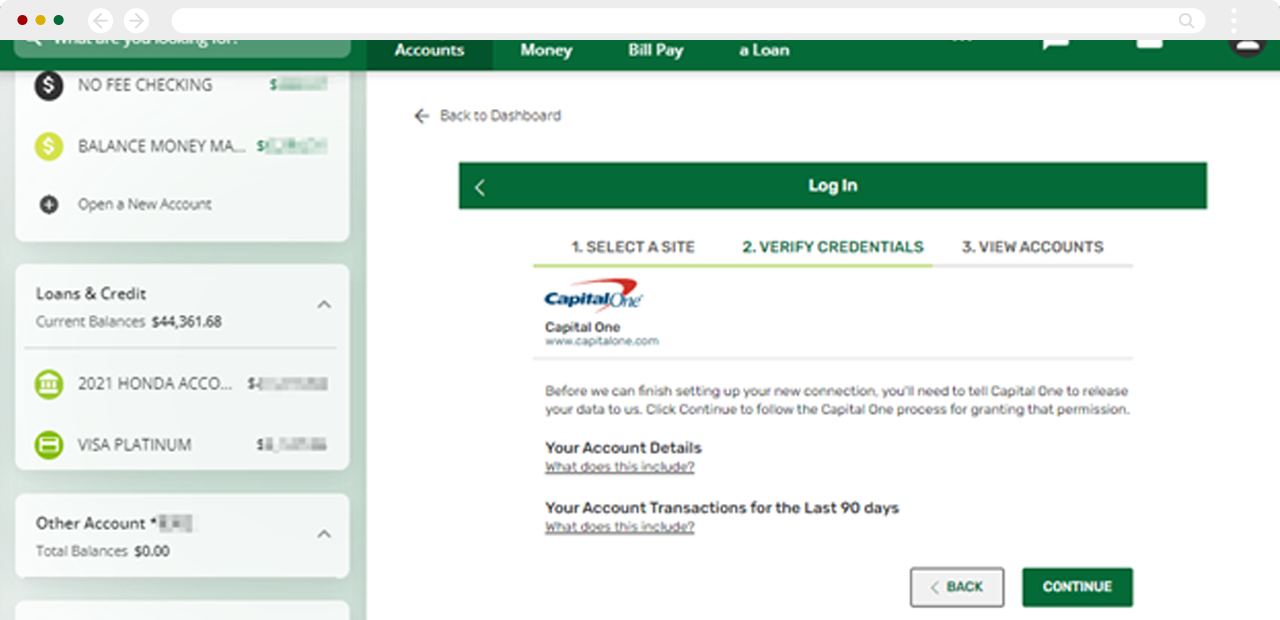
If you’re done, click Save and Exit, or to connect more external accounts, click Save and Link Another Site.
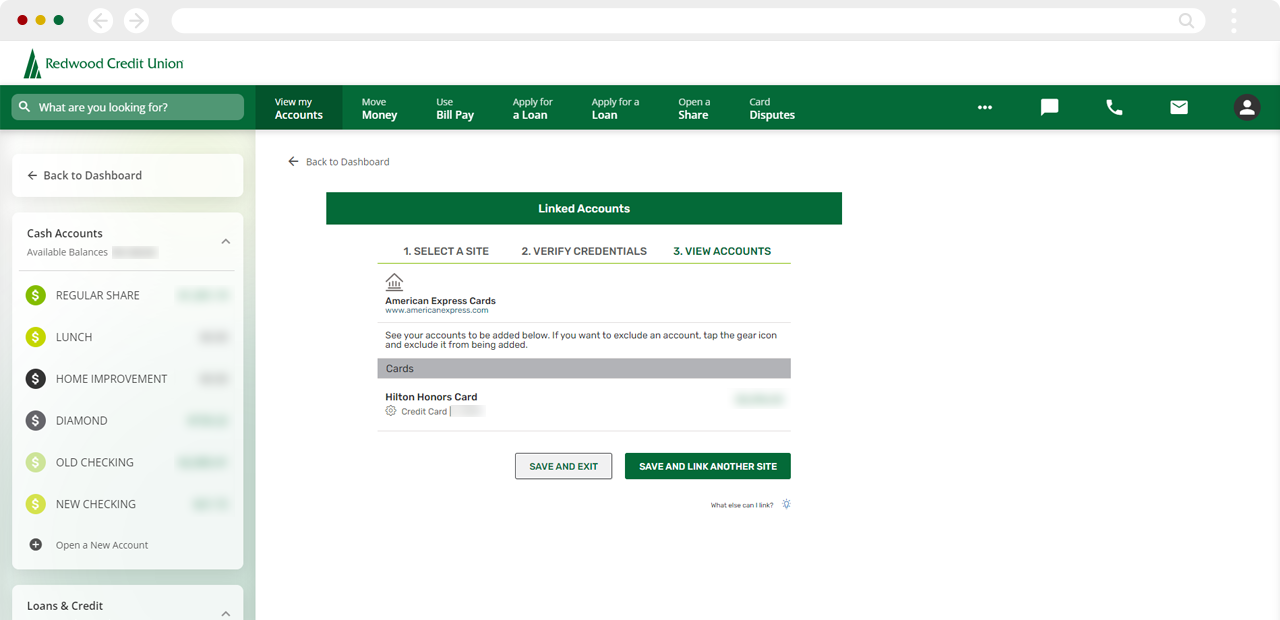
Under the Dashboard, you’ll see that your accounts from the other institution have been added at the bottom.