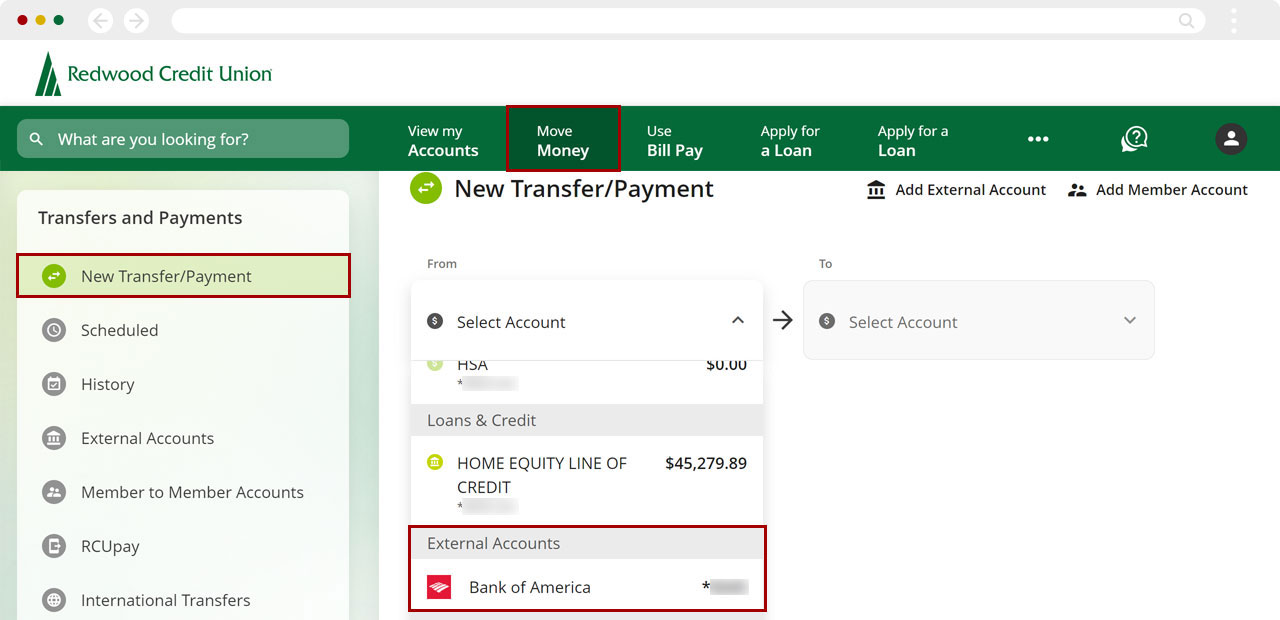How do I set up external transfers in digital banking?
External transfers let you move money between your RCU accounts and your accounts at other financial institutions. Once you have completed the setup of the external account, you will be able to select it as a funding source. Learn how to make a payment.
External Transfer Processing Time: Approx. 2 - 4 business days
RCU Account Types Eligible For External Transfer Service
- Savings Accounts
- Checking Accounts
- Money Market Accounts
- Business Accounts
RCU Accounts Not Eligible For External Transfer Service
- Youth Accounts
- Health Savings Accounts (HSAs)
- Individual Retirement Accounts (IRAs)
Eligible Account Types At Other Financial Institutions For External Transfers
- Savings Accounts
- Checking Accounts
- Money Market Accounts
There are two options for adding external accounts. The first is to use Instant Account Verification (IAV) and the second is through Manual Account Entry. Follow the steps below to set up external accounts.
Mobile
If you're using a mobile device, follow the steps below. For computers, go to the desktop steps
Tap Move Money at the bottom of the screen.
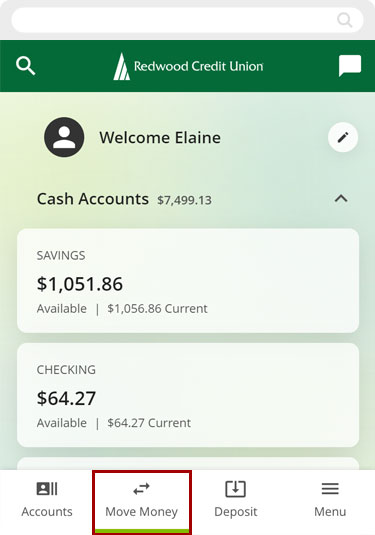
Scroll down and tap Add External Account.
Note: If accessing the external accounts for the first time, you will need to accept the terms and conditions.
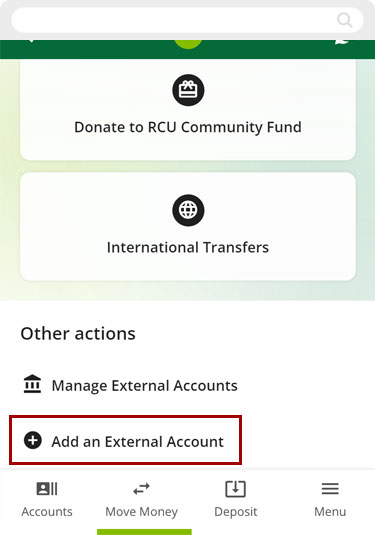
Seting up external accounts with Instant Account Verification (IAV)
Tap the Get Startedbutton on the Instant Account Verification tile.

Tap Get Started
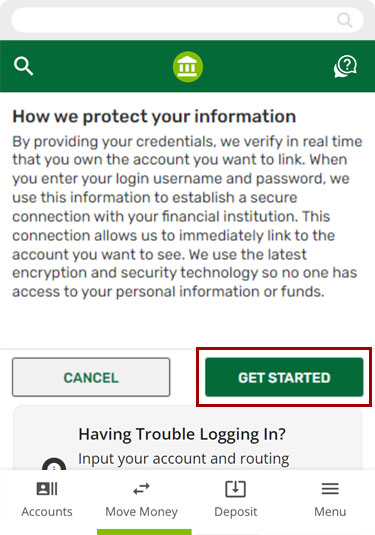
Select the financial institution where you have your external account. If your institution isn’t displayed, Search to choose from a list of additional institutions.
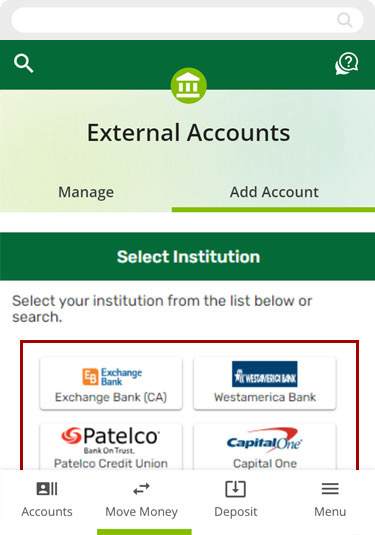
Enter your username and password for the external account, then Submit.
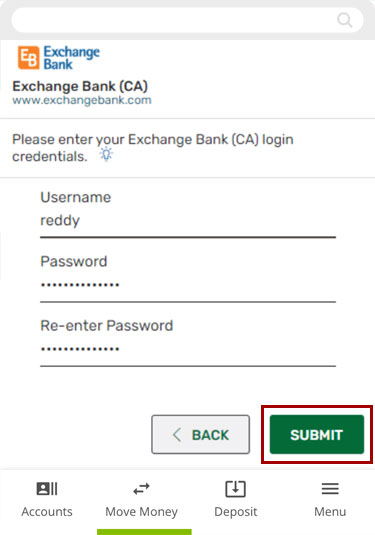
Complete the security validation for your external account as requested.
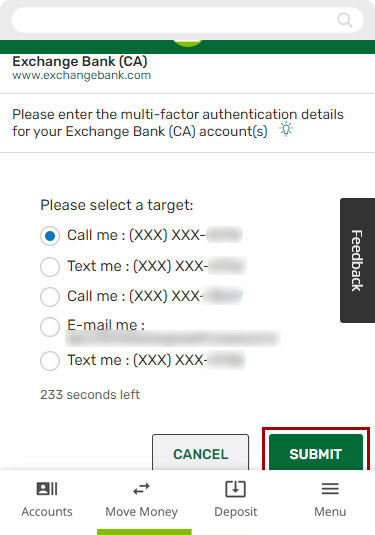
Once the account(s) is identified, tap Done.
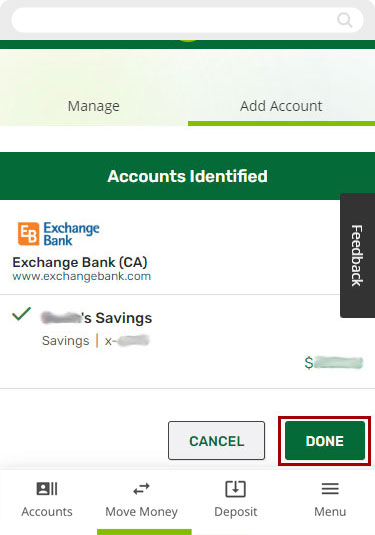
Confirm the information is correct by checking the box and tapping Accept.
The next page will confirm your external account is now linked to Redwood Credit Union and you can immediately begin the process of transferring funds.
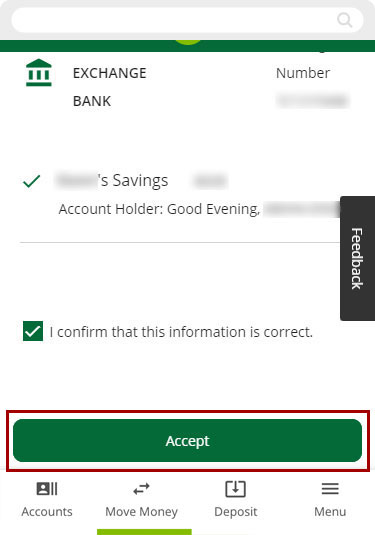
Seting up external accounts manually
Tap the Input Manually button on the Manual Account Input tile

Select the financial institution where you have your external account. If your institution isn’t displayed, Search to choose from a list of additional institutions.
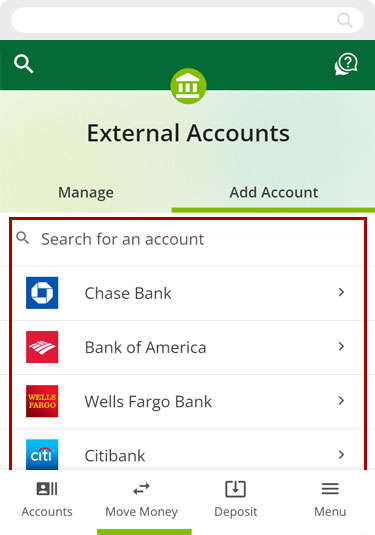
Enter the routing number, the account number for your external account. Give the account a nickname and choose the account type, and then Connect.
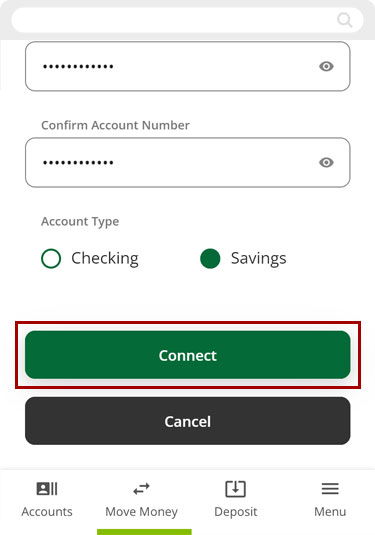
Once you receive confirmation your request was accepted, monitor your account at the other institution to watch for two small trial deposits to post. These can take up to 3 business days.
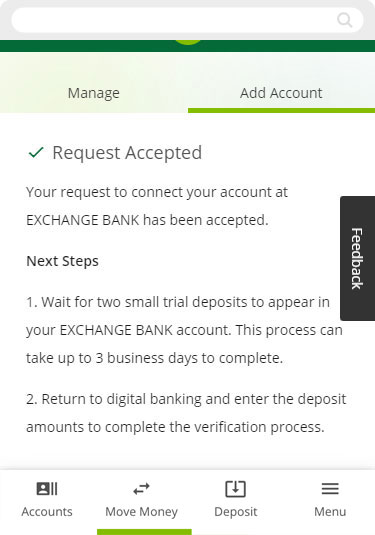
Once the trial deposits post to your account at the other institution, log in to digital banking.
On the External Accounts page, select the external account you wish to validate and tap Verify Account.

Enter the two trial deposit amounts and tap Verify.
Your external account will now display as Active and is ready to use.
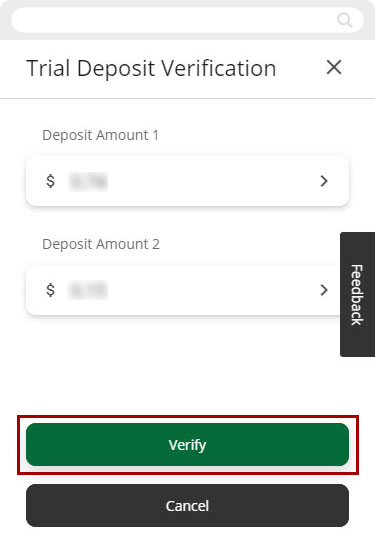
Once you have completed the setup of the external account, you will be able to select it for transfers and payments. Learn how to make an payment.
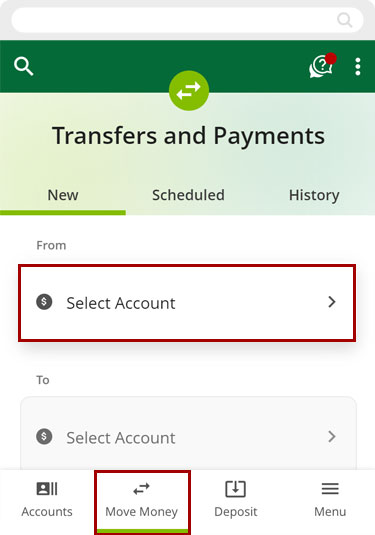
Desktop
If you're using a computer, follow the steps below. For mobile devices, go to the mobile steps
Select Move Money from the top navigation, then click Add External Account.
Note: If accessing the external accounts for the first time, you will need to accept the terms and conditions.
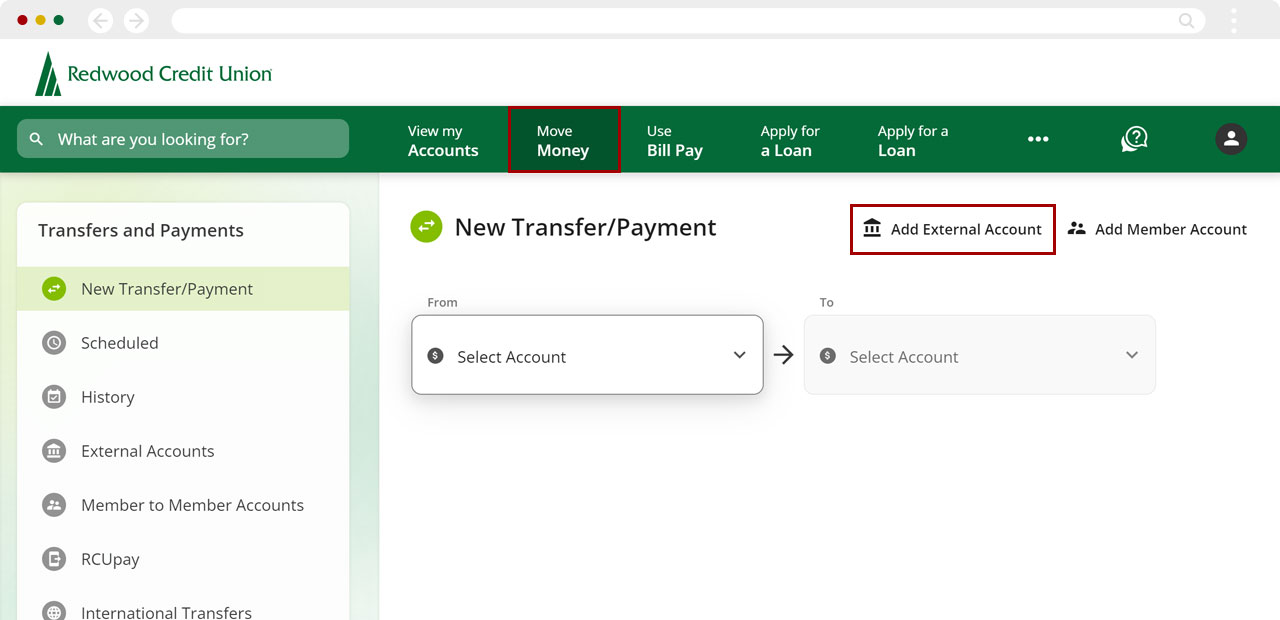
Seting up external accounts with Instant Account Verification (IAV)
Click the Get Startedbutton on the Instant Account Verification tile.

Select the financial institution where you have your external account. If your institution isn’t displayed, click Search to choose from a list of additional institutions.
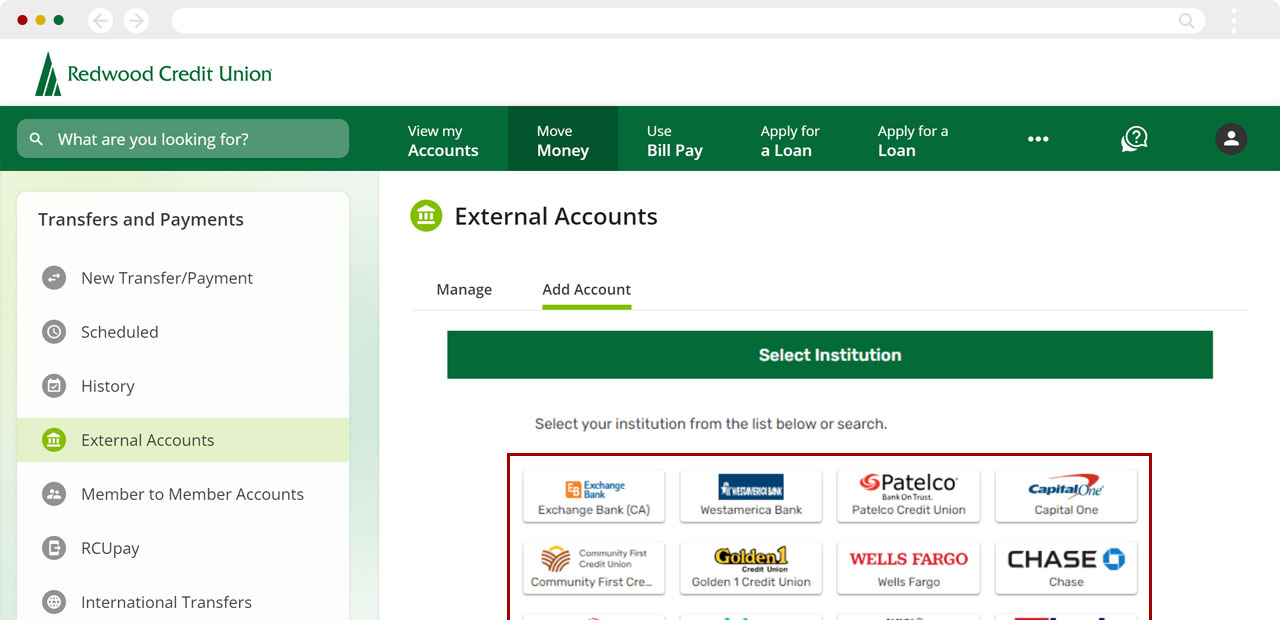
Enter your username and password for the external account, then click Submit.
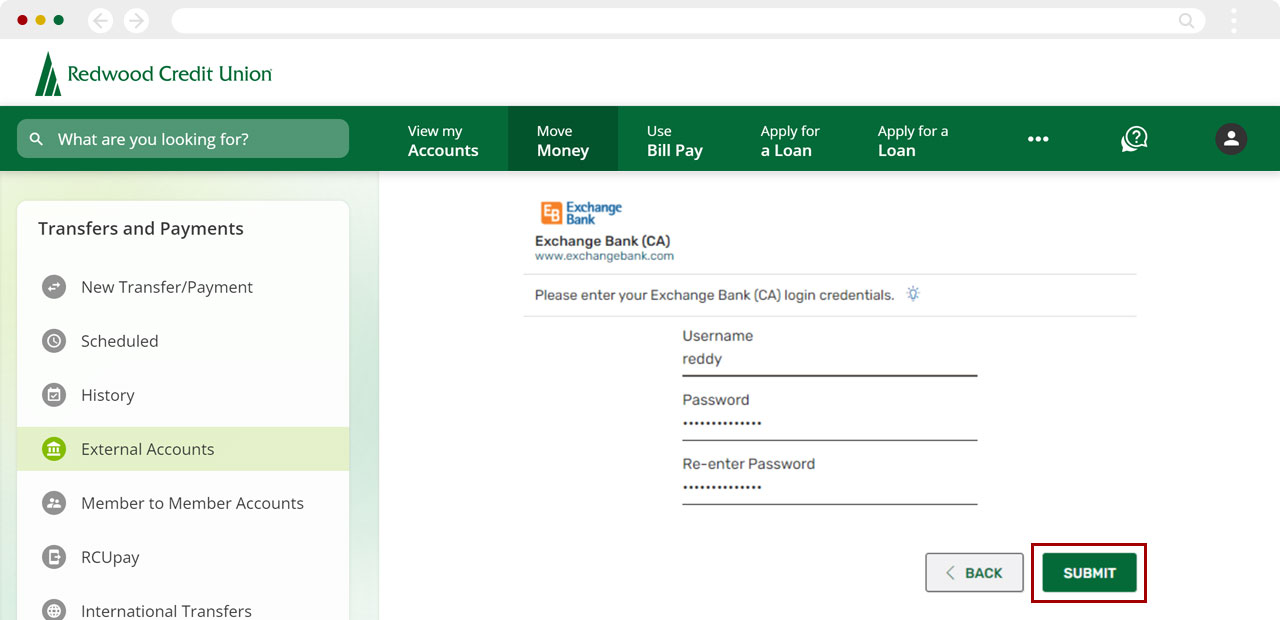
Complete the security validation for your external account as requested.
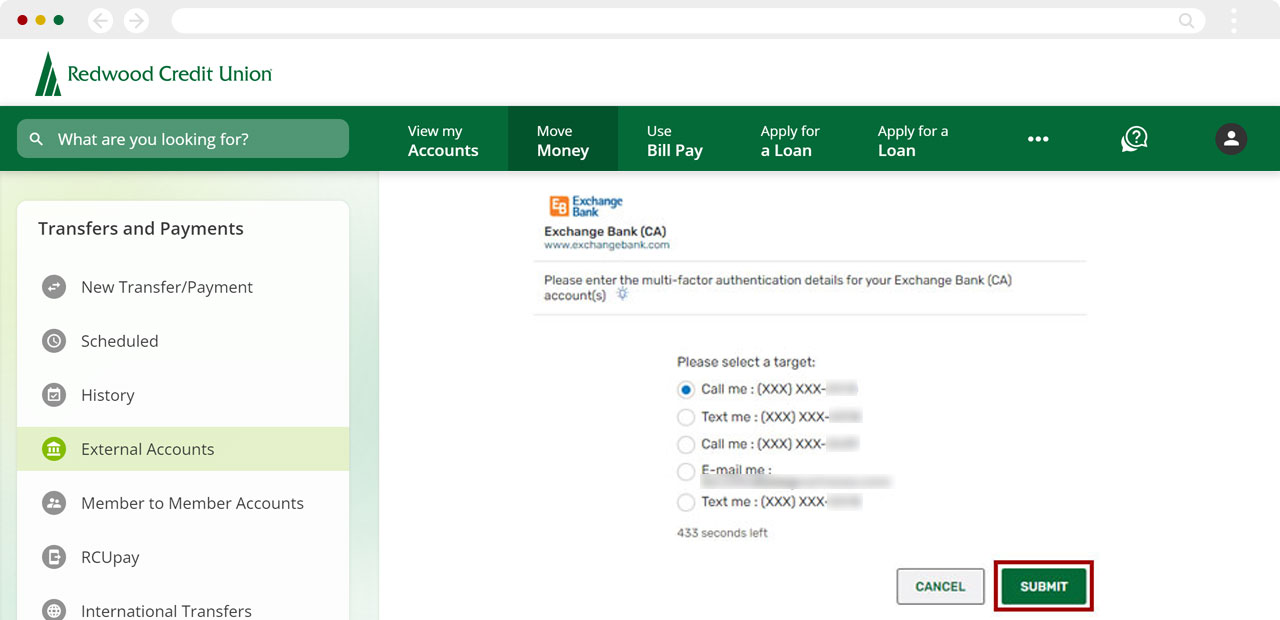
Once the account(s) is identified, click Done.
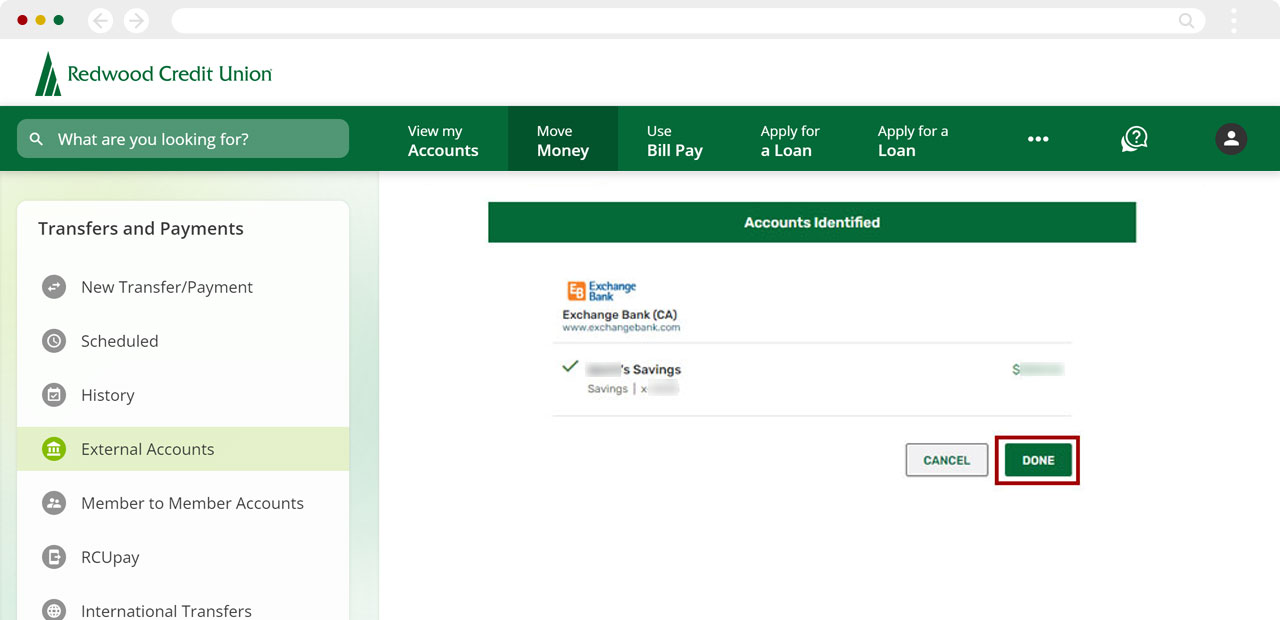
Confirm the information is correct by checking the box and clicking Accept.
The next page will confirm your external account is now linked to Redwood Credit Union and you can immediately begin the process of transferring funds.
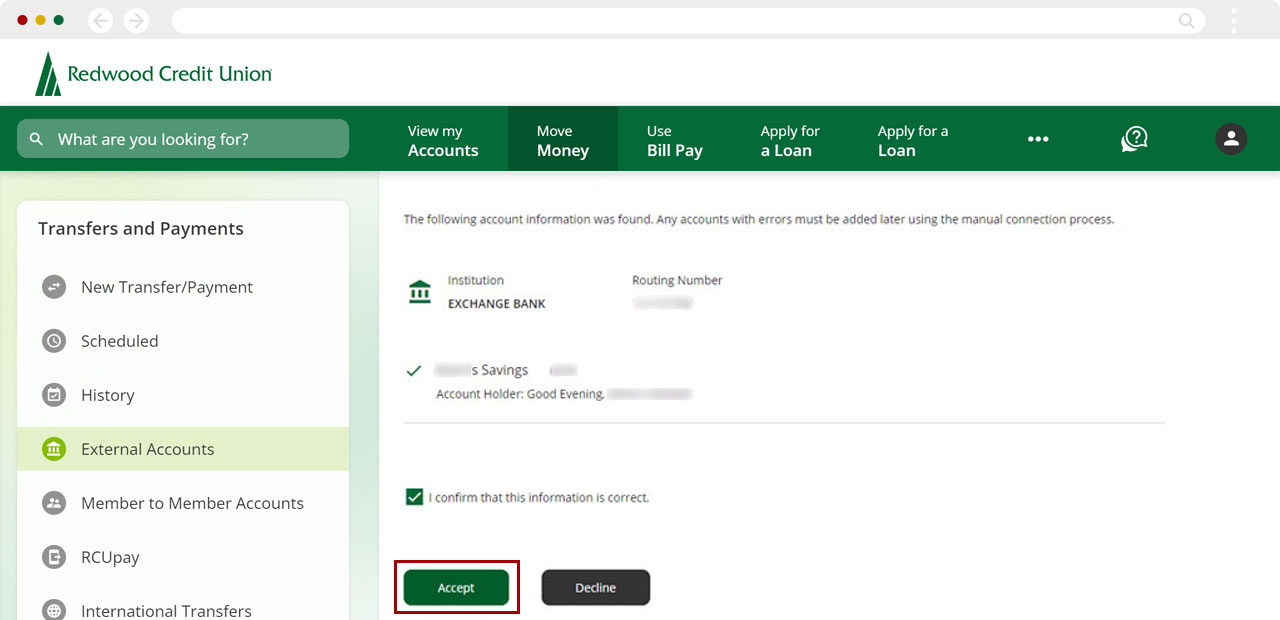
Seting up external accounts manually
Click the Input Manually button on the Manual Account Input tile

Select the financial institution where you have your external account. If your institution isn’t displayed, click Search to choose from a list of additional institutions.
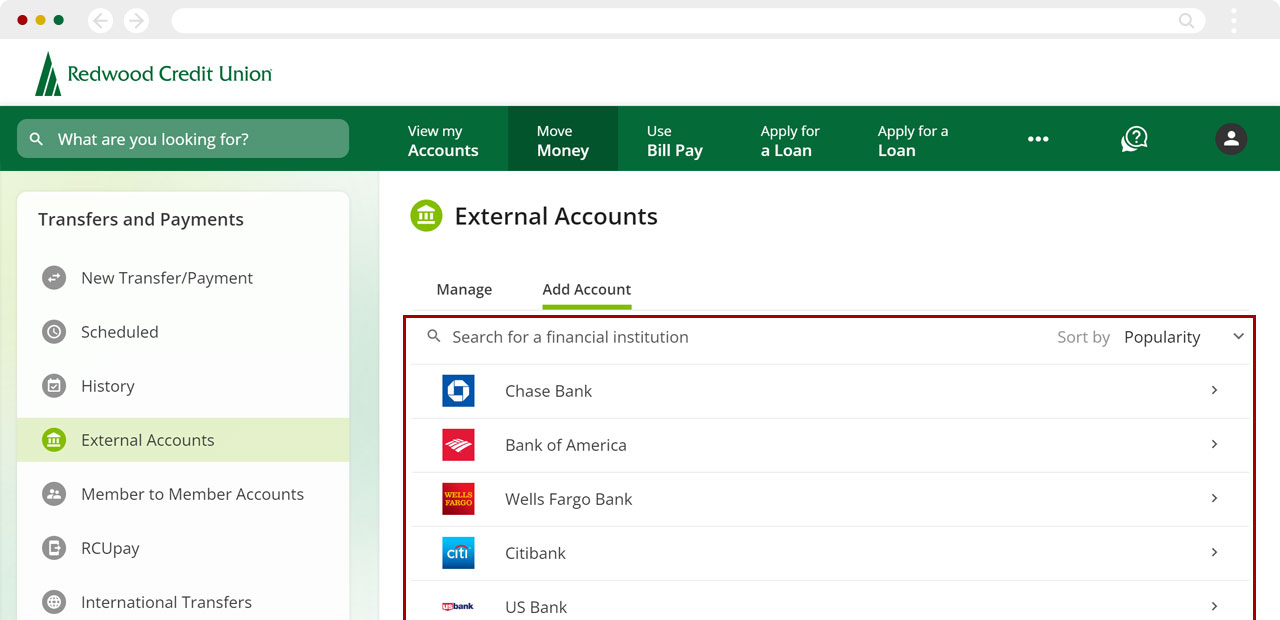
Enter the routing number, the account number for your external account. Give the account a nickname and choose the account type, and then click Connect.
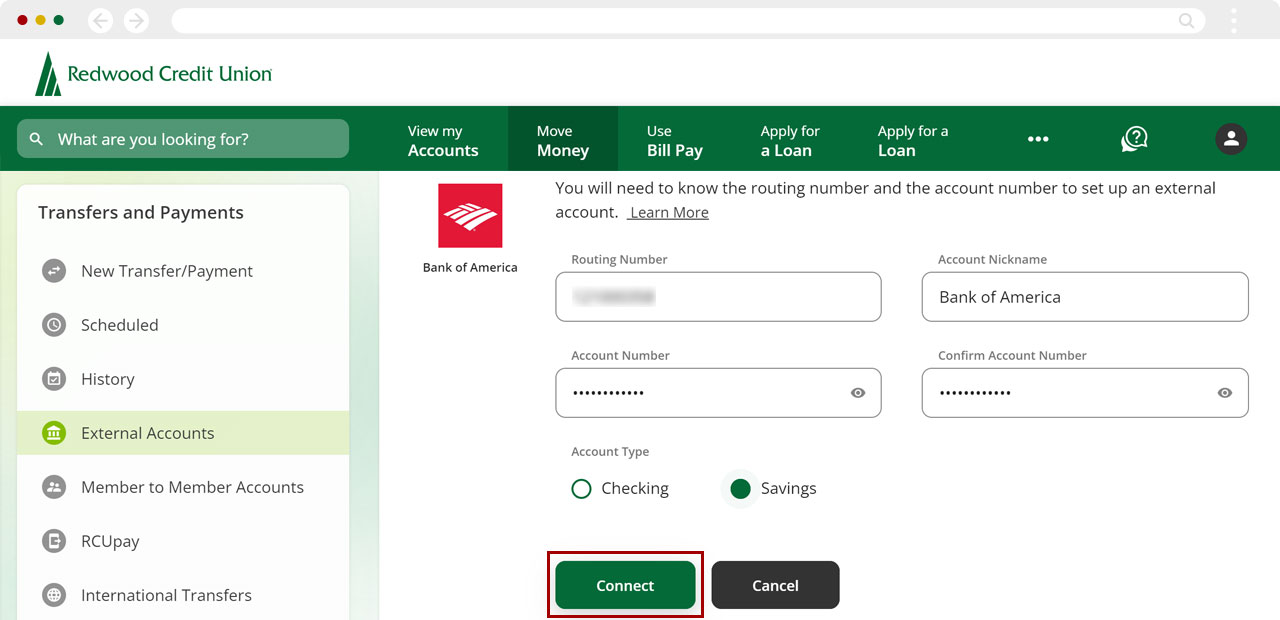
Once you receive confirmation your request was accepted, monitor your account at the other institution to watch for two small trial deposits to post. These can take up to 3 business days.
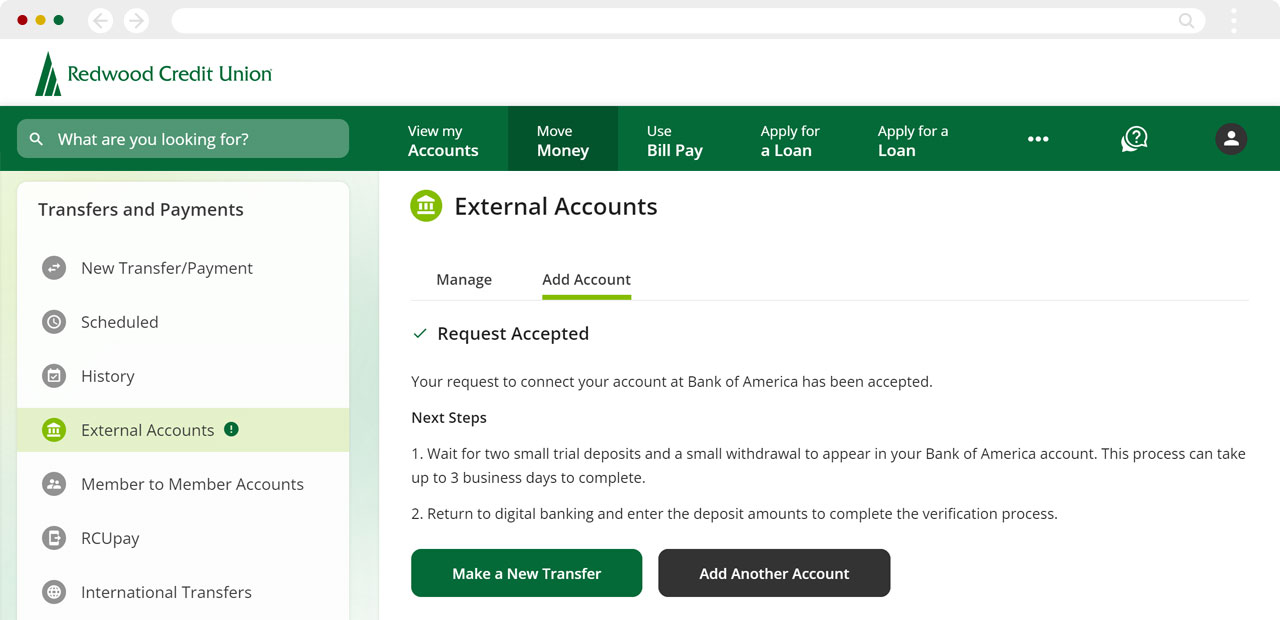
Once the trial deposits post to your account at the other institution, log in to RCU digital banking.
On the External Accounts page, select the external account you wish to validate and click Verify Account.
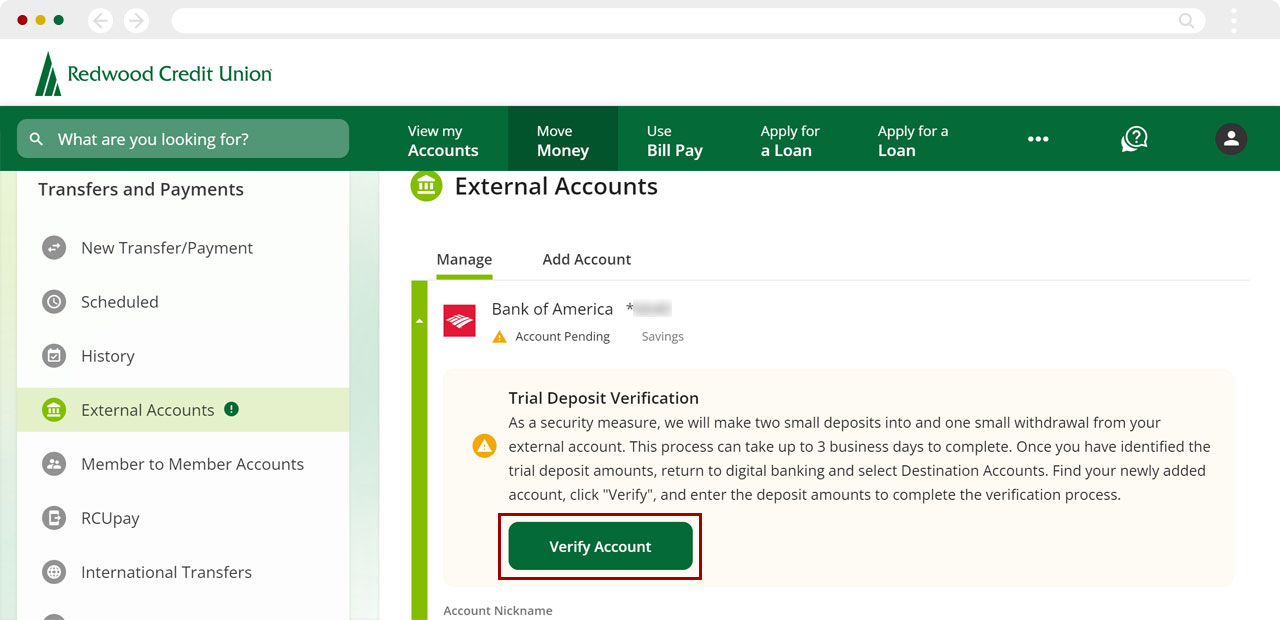
Enter the two trial deposit amounts and click Verify.
Your external account will now display as Active and is ready to use.
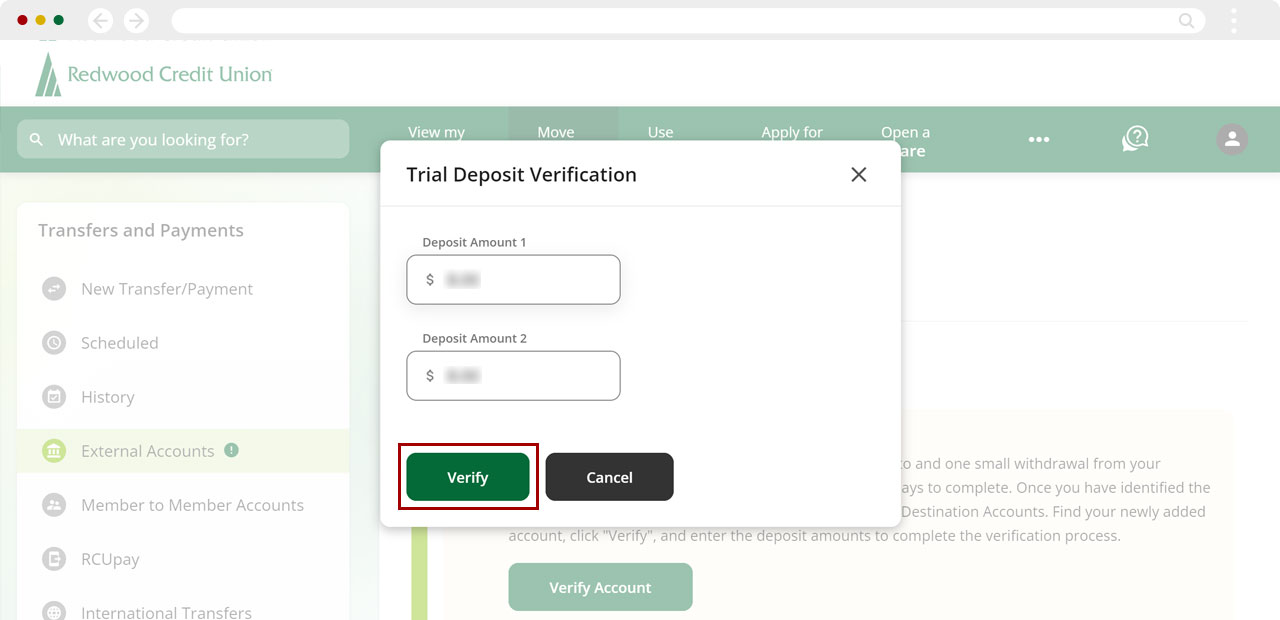
Once you have completed the setup of the external account, you will be able to select it for transfers and payments. Learn how to make a payment.