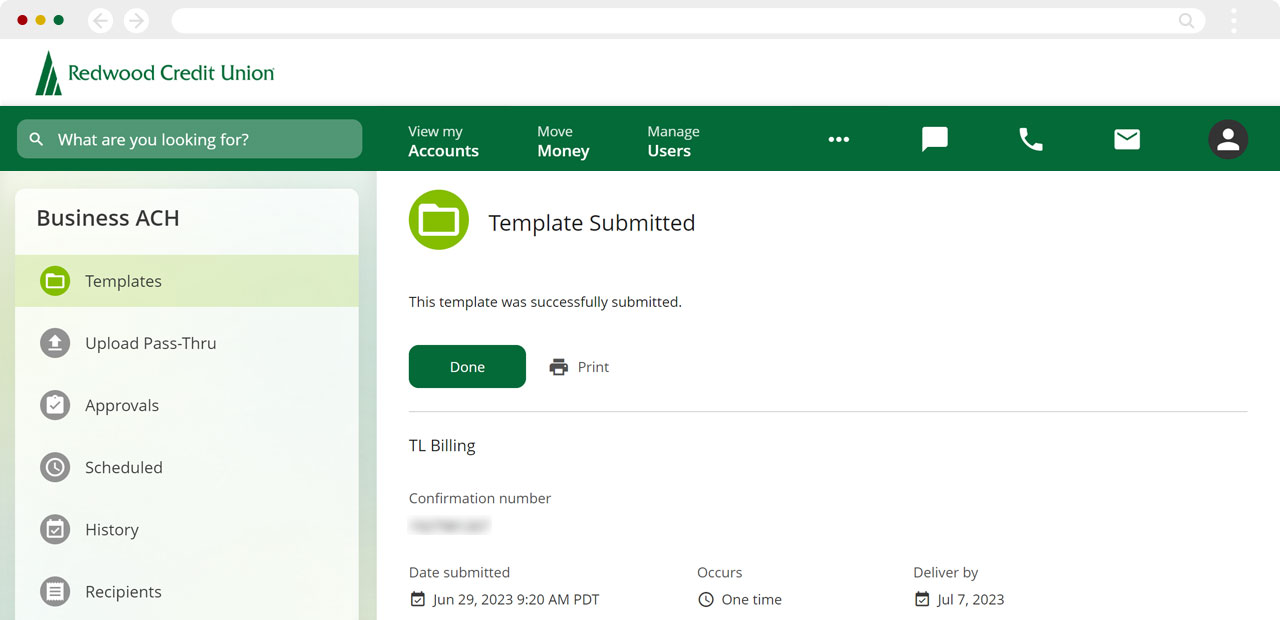Business ACH Services: How to Add Recipients to a New Template
Mobile
If you're using a mobile device, follow the steps below. For computers, go to the desktop steps
From the Templates screen, select the template you want to add recipients to.
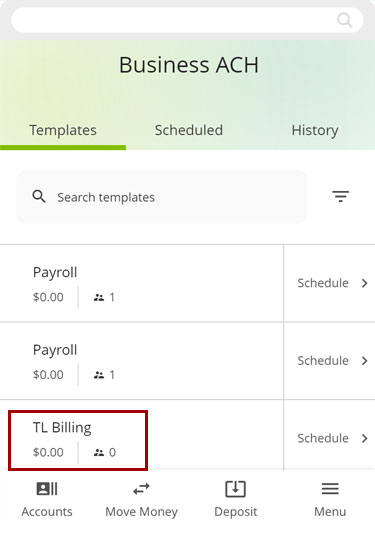
Tap Add or Import Recipients.
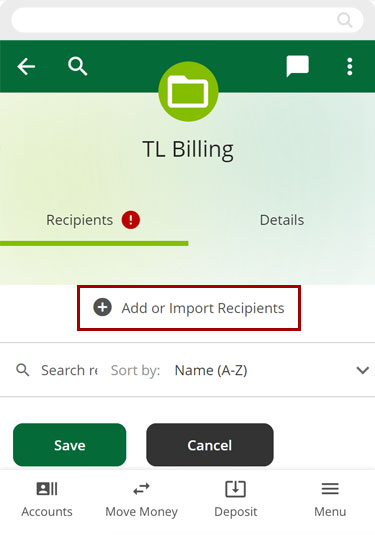
Select the recipient or recipients you wish to add. Tap Save Template.
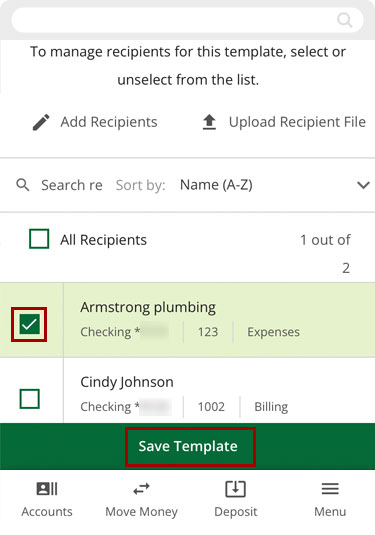
Tap the recipient(s) to open the options.
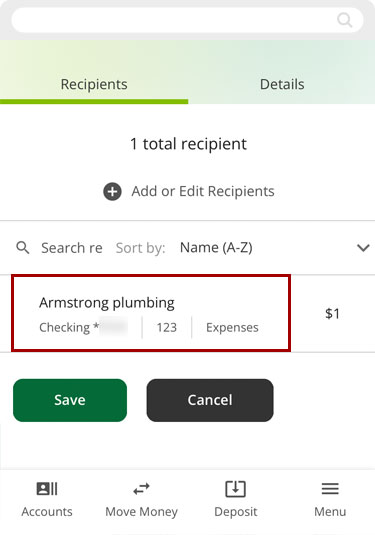
Mark the prenote box to validate that the other institution will accept the transaction to the account and routing number indicated. Then, click Save.
You will need to wait at least 3 business days before sending any live transactions.
Note: A prenote does not validate ownership of the account.
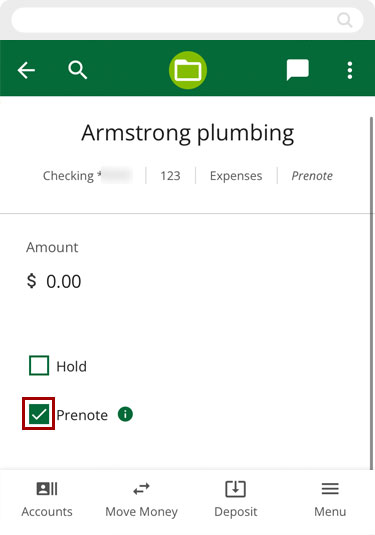
You will see a green banner to confirm your template was updated.
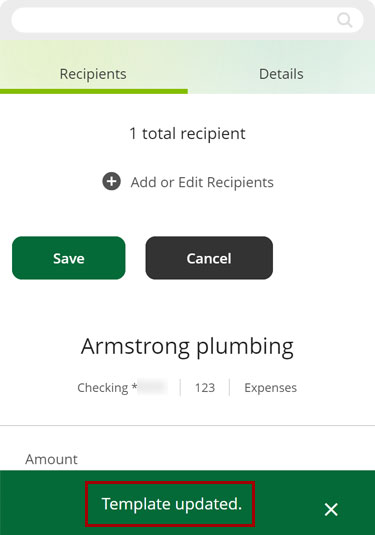
Tap the tree horizontal dots on the top right corner to open the More Actions menu and select Schedule to schedule your prenote.
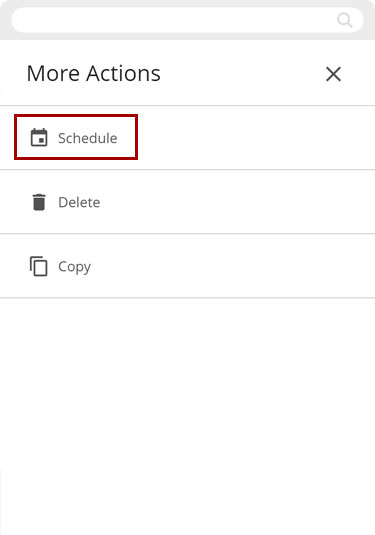
Select a Deliver by date to schedule the prenote.
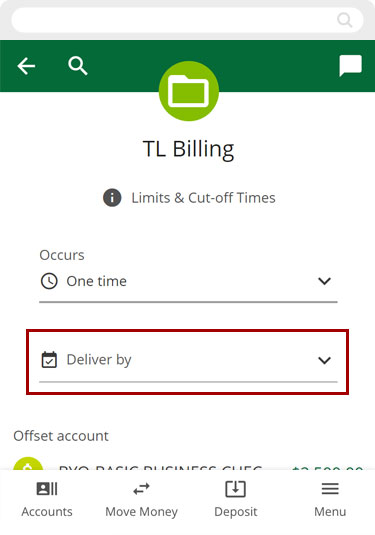
Confirm that you're scheduling a prenote and tap Review.
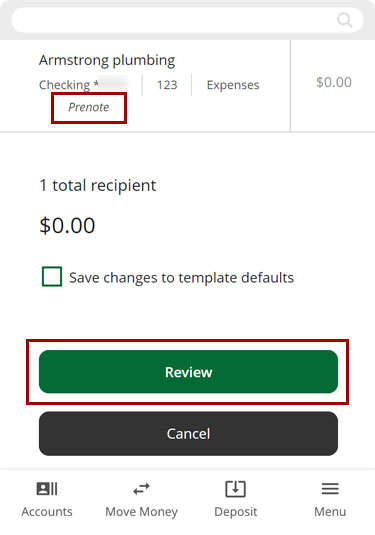
If the information is correct, tap Submit.
Note: If a prenote is returned, we will communicate to you through secured messaging.
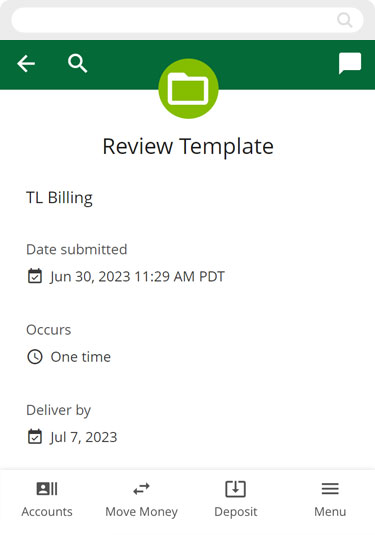
You will see a confirmation page that the template with the prenote was submitted.
Once you complete the prenote process, you can schedule your template.
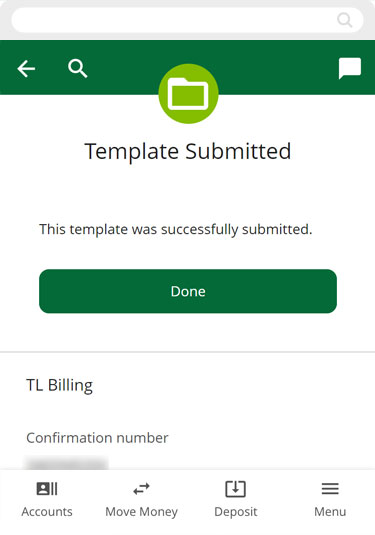
Desktop
If you're using a computer, follow the steps below. For mobile devices, go to the mobile steps
From the Templates screen, select the template you want to add recipients to.
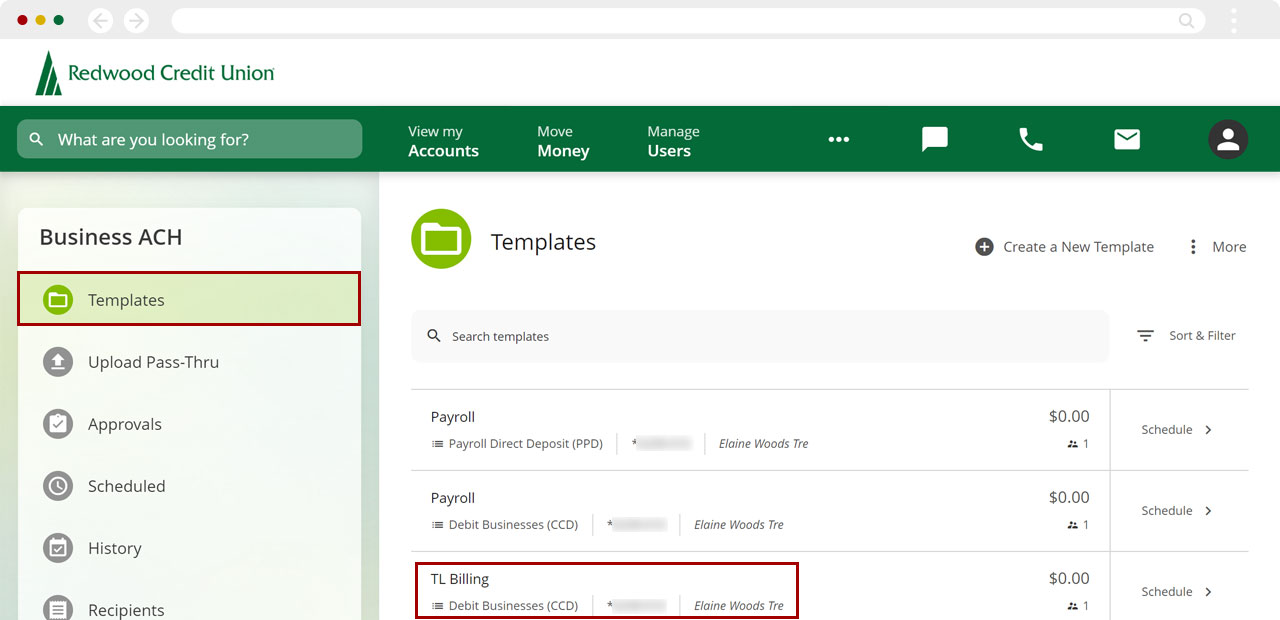
Click Add or Import Recipients.
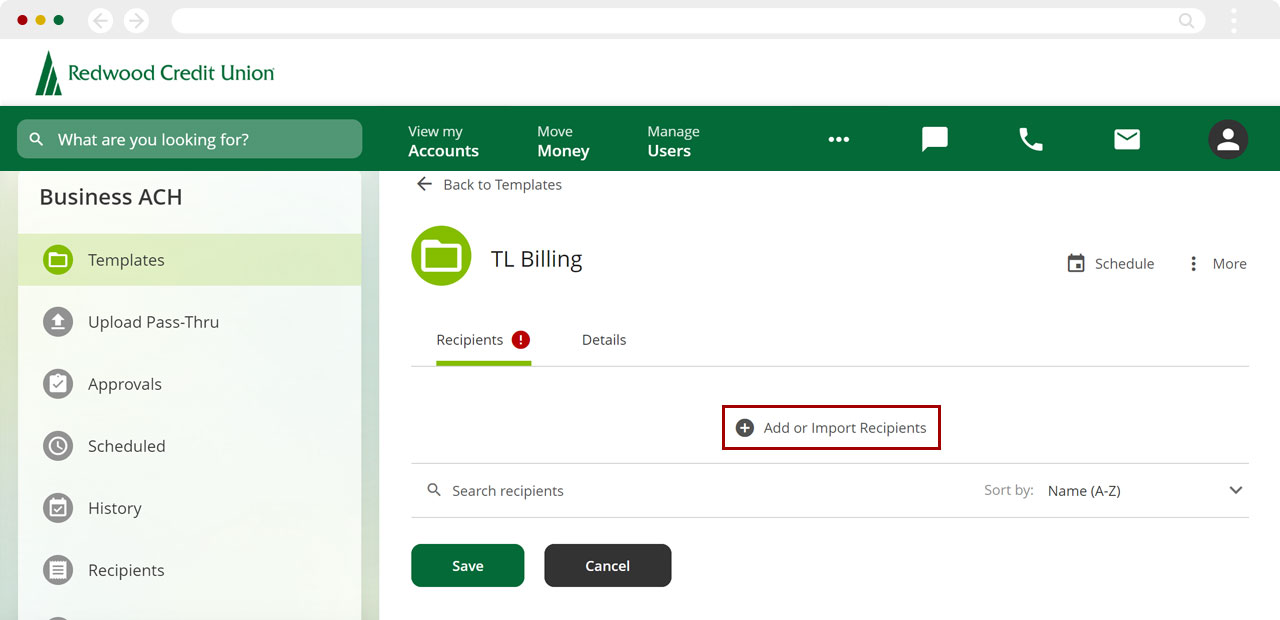
Select the recipient or recipients you wish to add. Click Save.
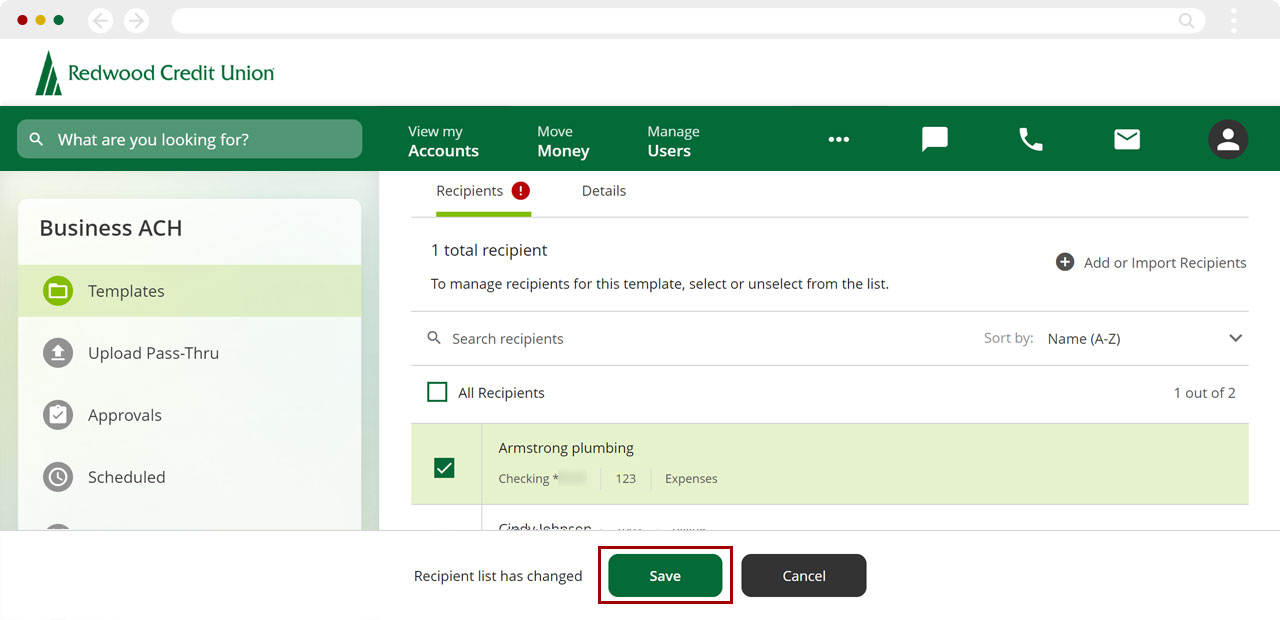
Mark the prenote box to validate that the other institution will accept the transaction to the account and routing number indicated. Then, click Save.
You will need to wait at least 3 business days before sending any live transactions.
Note: A prenote does not validate ownership of the account.
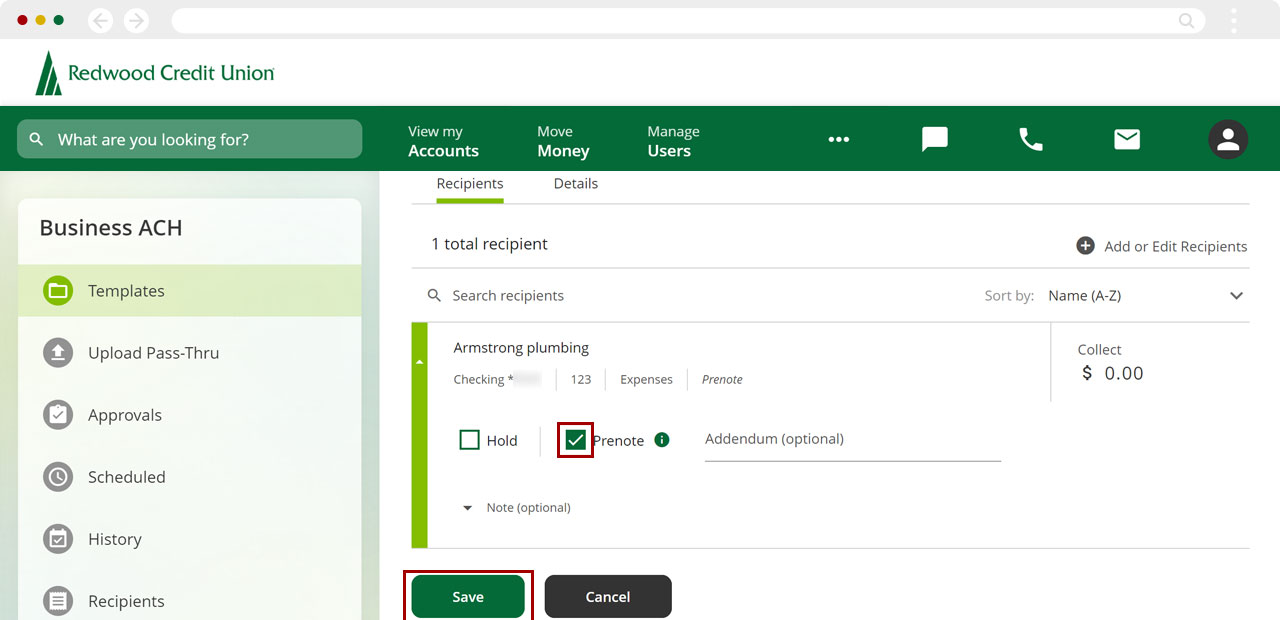
You will see a green banner to confirm your template was updated.
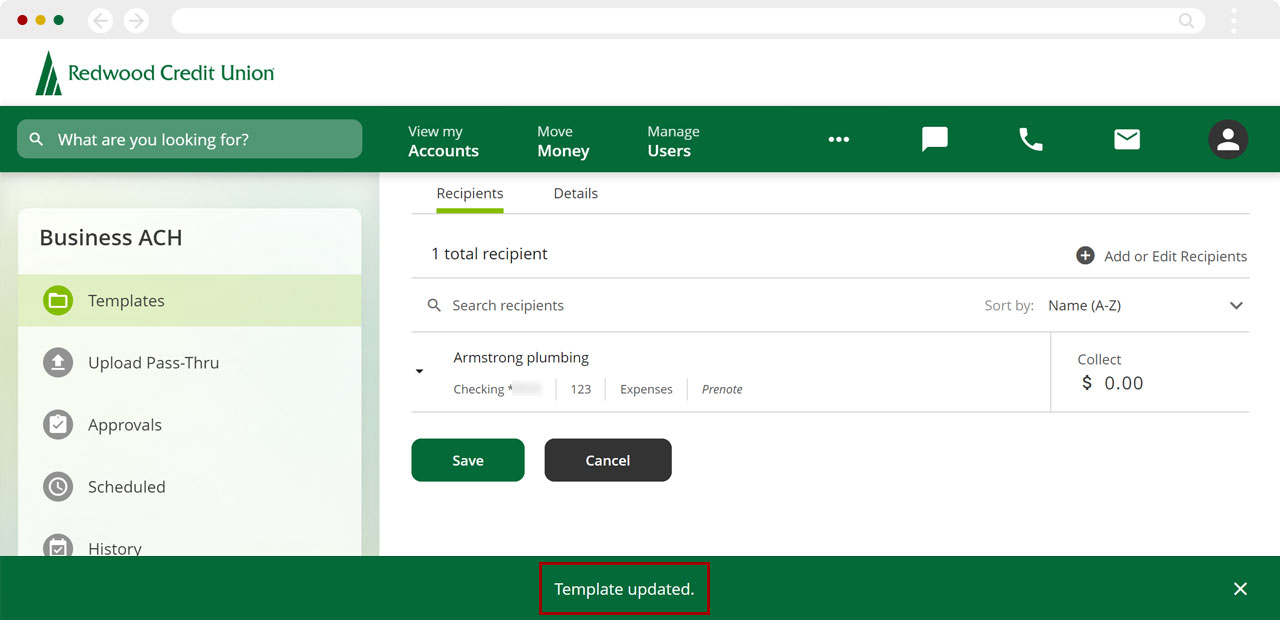
Click on Schedule on the top right to schedule your prenote.
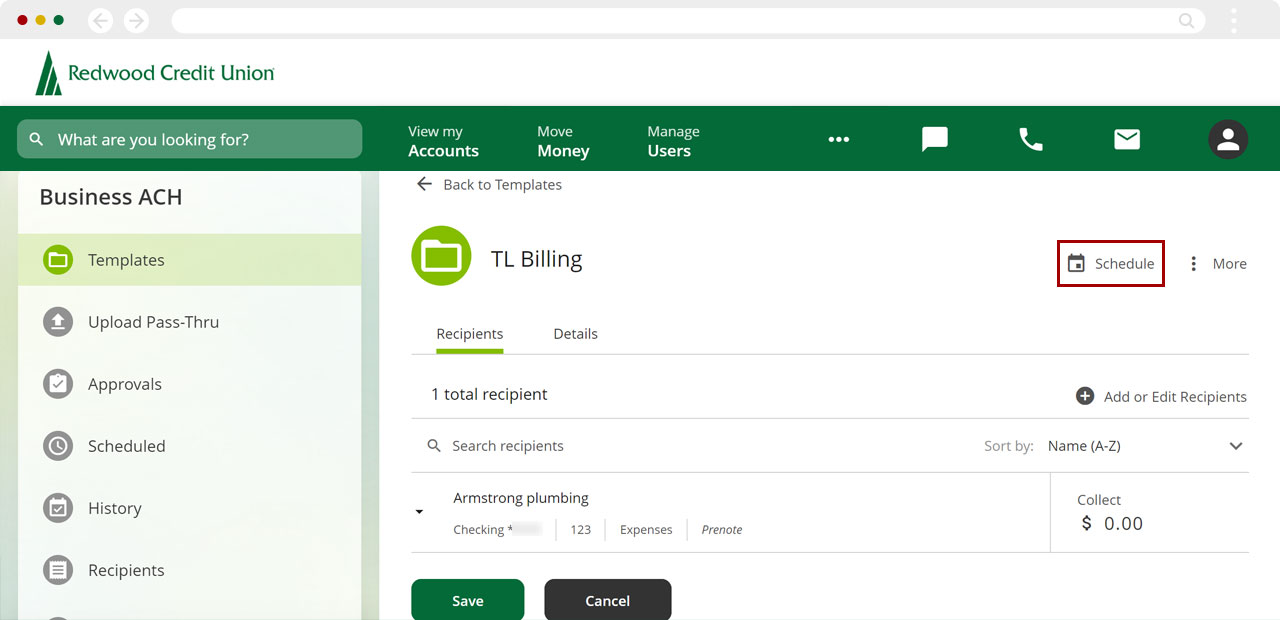
Select a date to schedule the prenote.
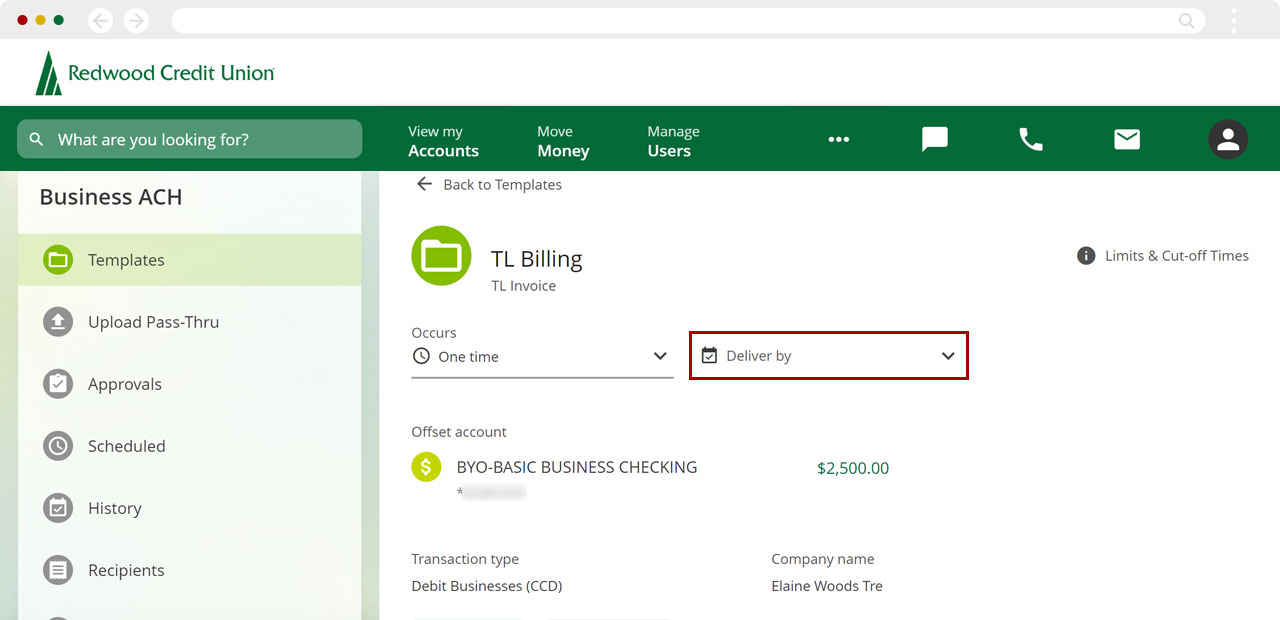
Confirm that you're scheduling a prenote and click on Review.
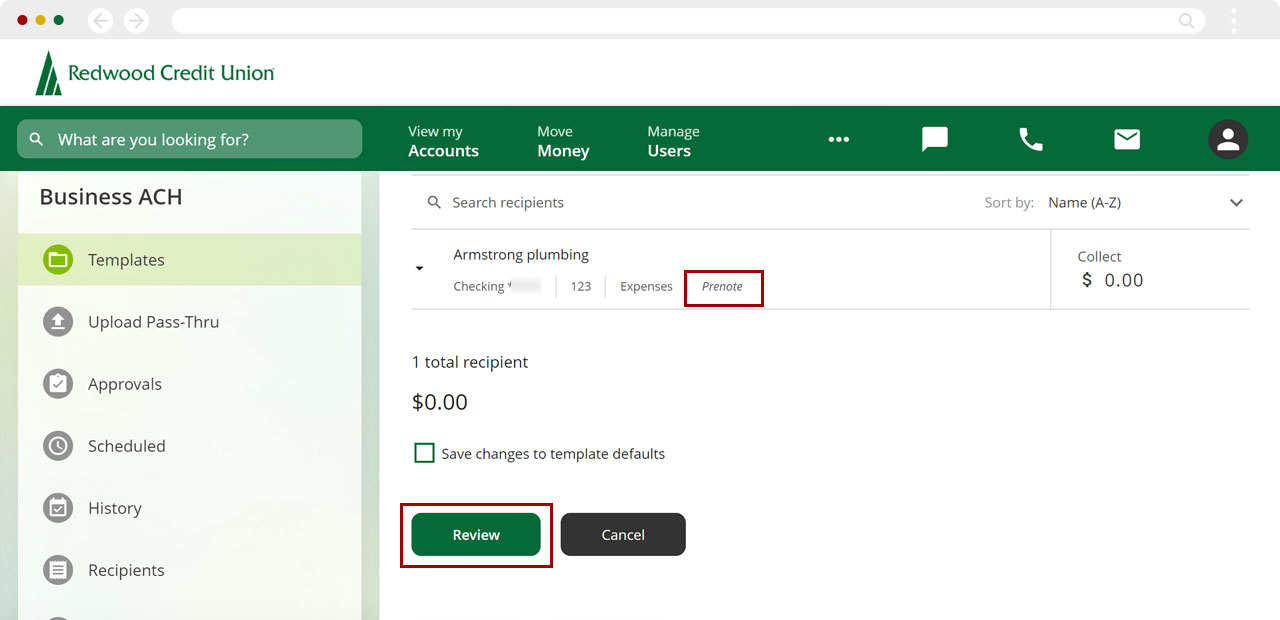
If the information is correct, click Submit.
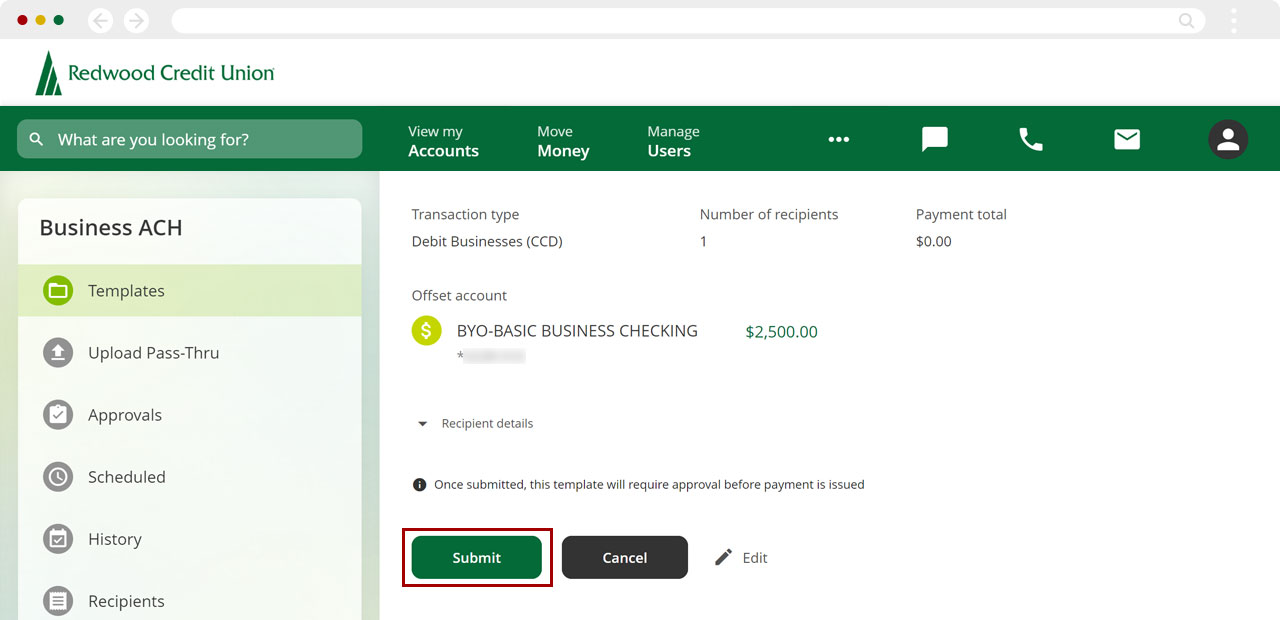
You will see a confirmation page that the template with the prenote was submitted.
Once you complete the prenote process, you can schedule your template.