How to request a Visa® Balance Transfer
You can transfer balances to your RCU Visa from another loan or credit card with a few simple steps in digital banking. Note: Some payees can accept electronic transfers, while others will receive a paper check, so processing times may vary.
Set up a balance transfer following the steps below.
Mobile
If you're using a mobile device, follow the steps below. For computers, go to the desktop steps
Log in and select Menu from at bottom right.
.png)
Select Balance Transfer.
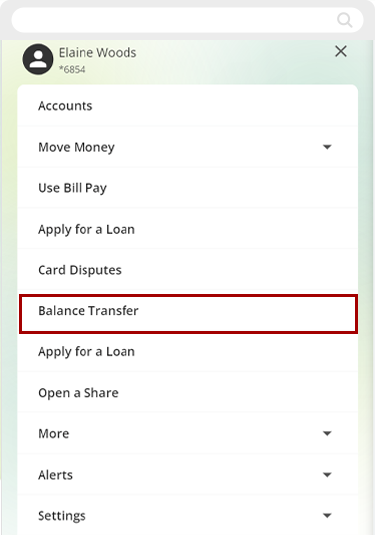
Review the simple steps and tap Start Balance Transfer.
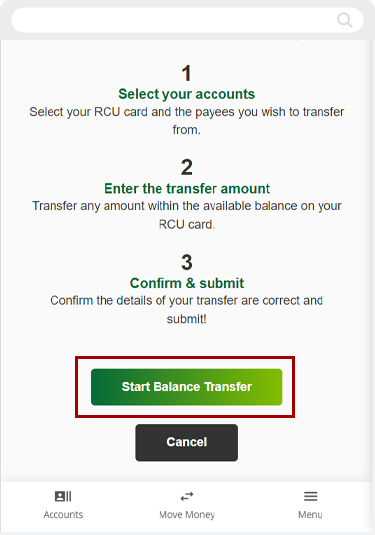
Select which card you want to complete a transfer from and enter the name of the payee. If the payee has been found in the list, it will be available to select below.
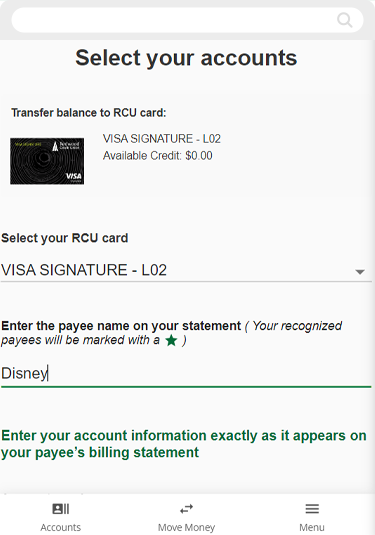
Once the payee name is selected, enter your account number exactly as it appears on the billing statement. If the account is a credit card, enter the full card or account number. Enter the payment address zip code exactly as it appears on the billing statement. From the menu, select the full payment address that appears on the billing statement.
Please note: If a payee's address is not listed, it is not available for electronic payment and will be paid by mailed check.
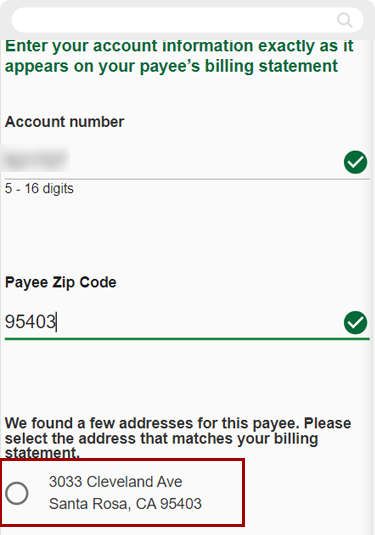
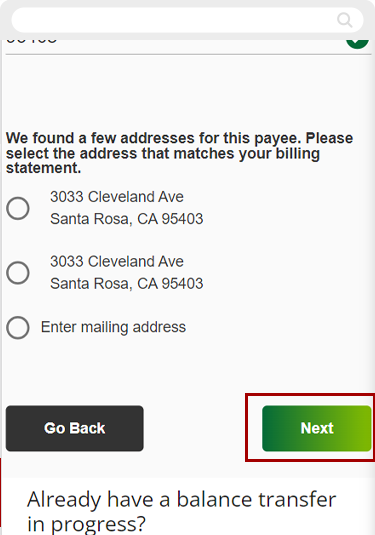
Enter the transfer amount and tap Next. The transfer amount must be at least $100.00.
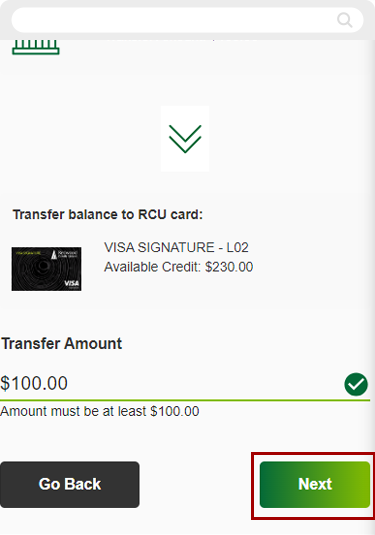
Review and confirm all information is correct. Agree to the Balance Transfer Agreement, and tap Submit.
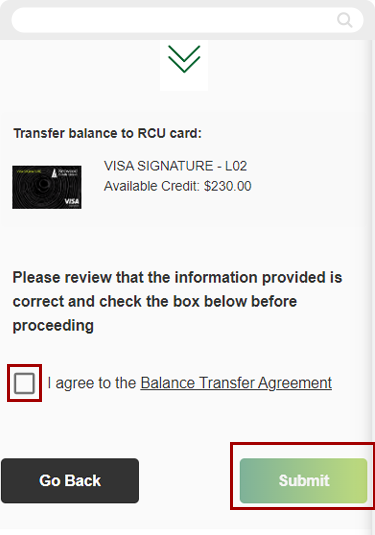
You will see a confirmation message, and you will also receive an email confirmation.
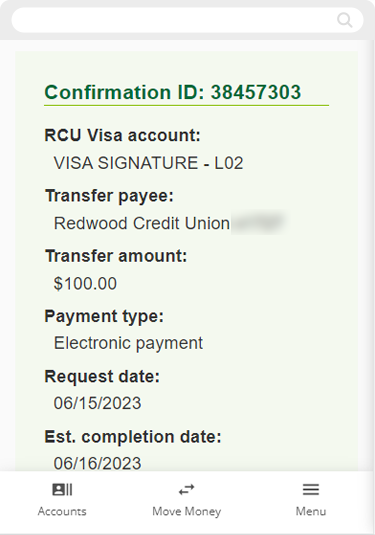
Desktop
If you're using a computer, follow the steps below. For mobile devices, go to the mobile steps
At the top right of the menu bar, click the 3 dots (…) and select Balance Transfer.
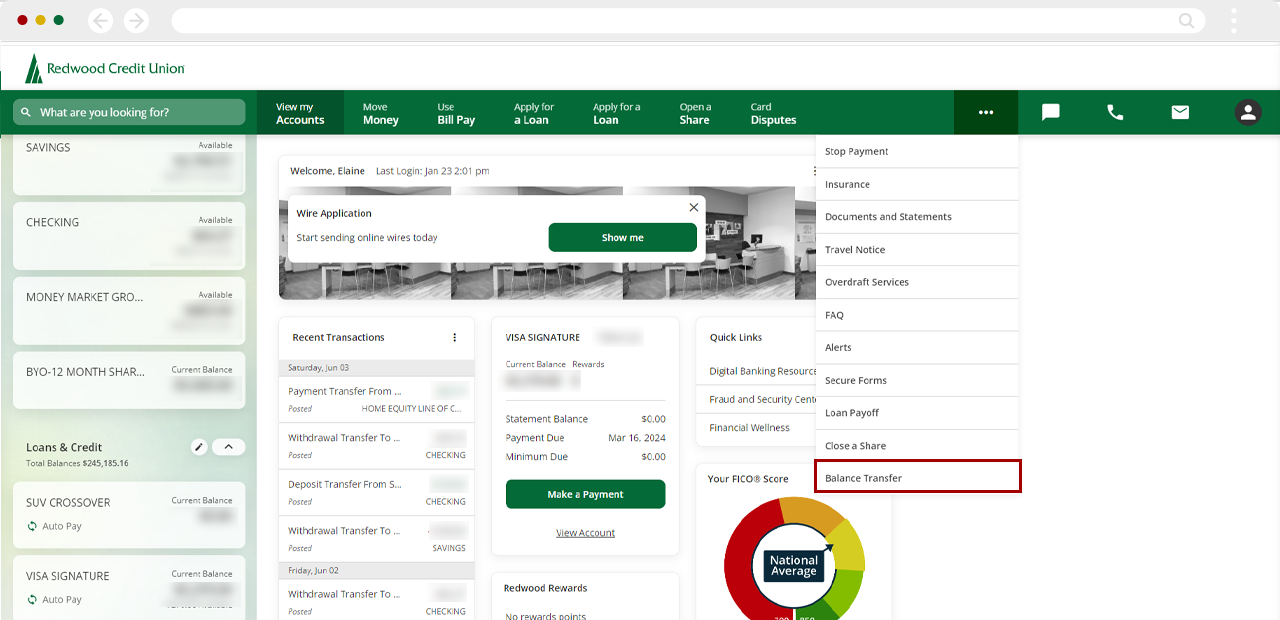
Review the steps and select Start Balance Transfer.
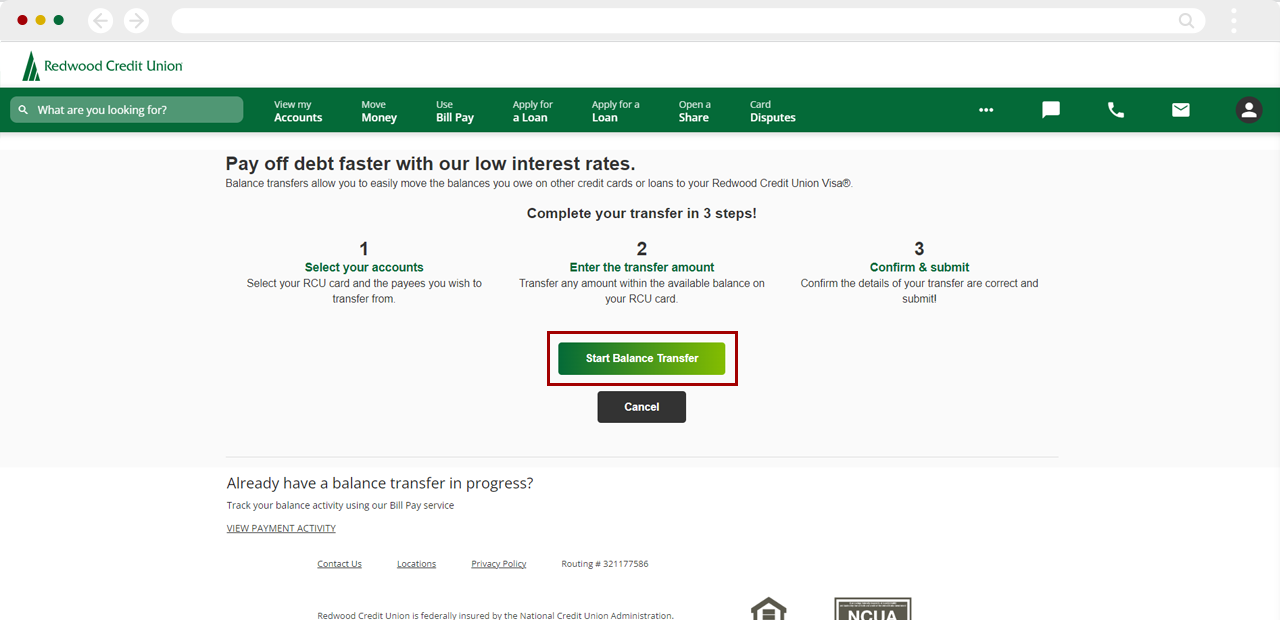
Select which card you want to transfer from and enter the name of the payee. If the payee has been found in the list, it will be available to select. Please note: if a payee address is not listed, it is not available for electronic payments and will be paid by mailed check.
Select the desired payee and click Next.
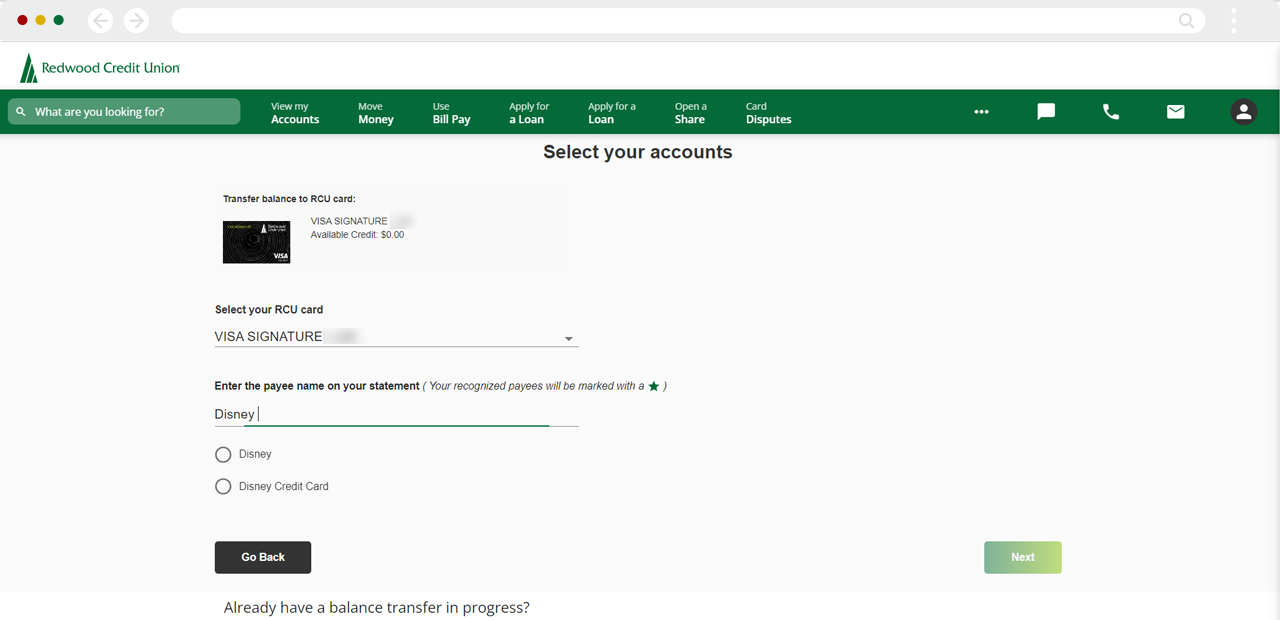
Once the payee name is selected, enter your account number exactly as it appears on the billing statement. If the account is a credit card, enter the full card or account number. Enter the payment address zip code exactly as it appears on the billing statement. Then select the full payment address that appears on the billing statement from the menu.
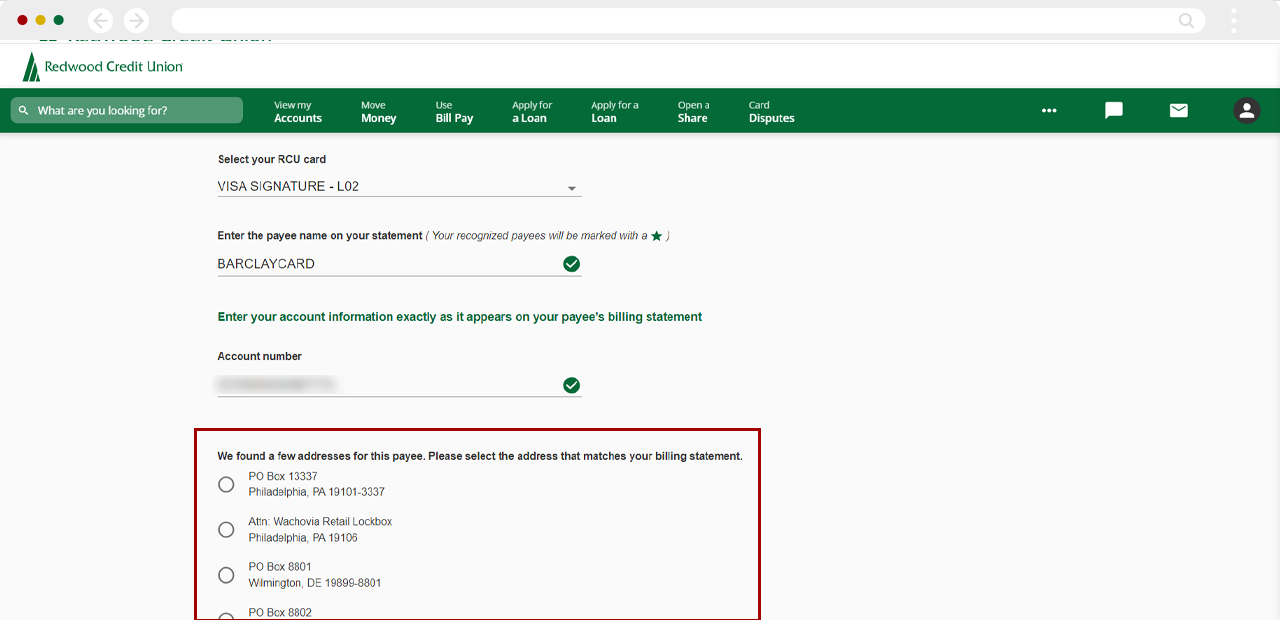
Enter the requested balance transfer amount. The amount must be at least $100.00.
.png)
Verify the information entered is correct, then review and agree to the Balance Transfer Agreement and click Submit.
.png)
Once submitted, you will see a confirmation of the scheduled balance transfer, and receive a confirmation email.
.png)