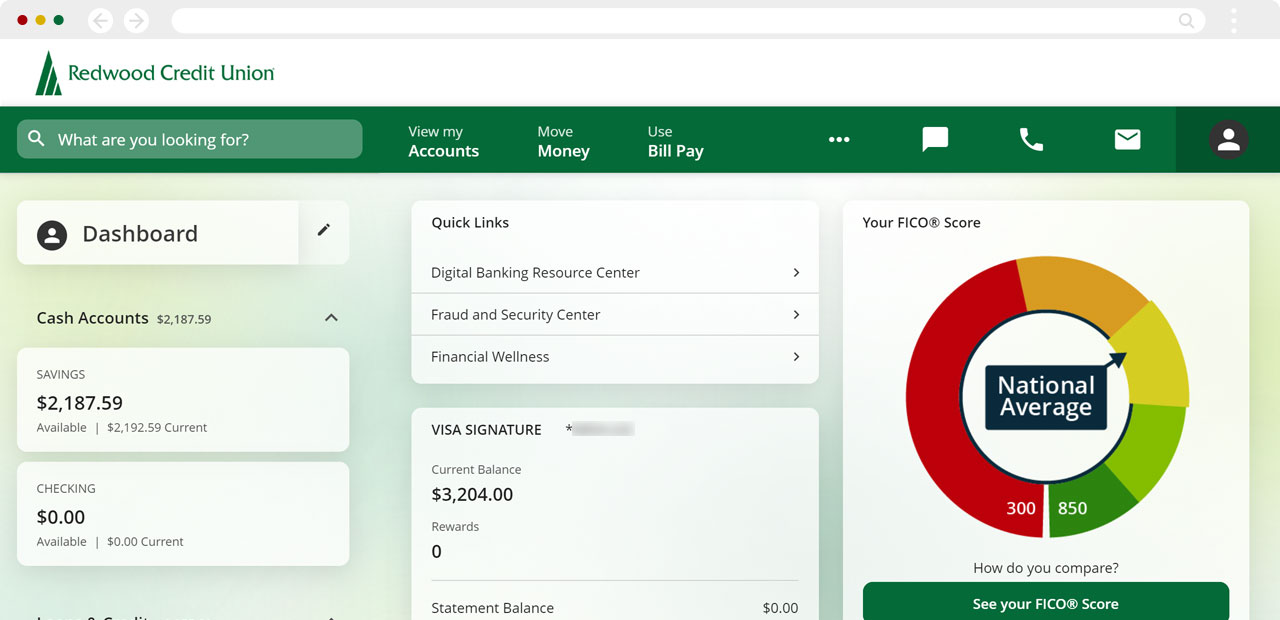How do I customize my dashboard in digital banking?
Customize your dashboard to show what's most important to you and hide everything else. You can also rearrange the order of the tiles to prioritize the information you see.
Mobile
If you're using a mobile device, follow the steps below. For computers, go to the desktop steps
To hide or move the tools on your dashboard, tap the pencil icon next to My Dashboard.
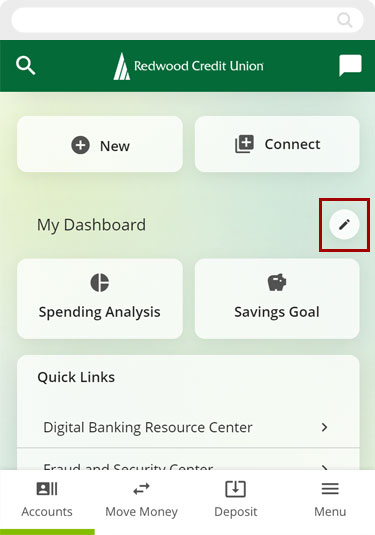
Tap the eye icon to hide the tool.
Important: The eye will have a diagonal line across to indicate the tool is OFF.
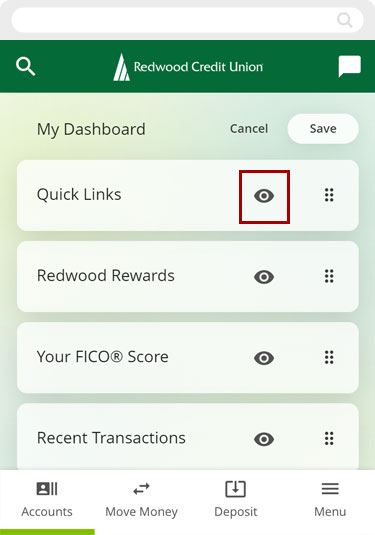
Tap and hold the six dots next to the eye icon to drag the tool to a different position.
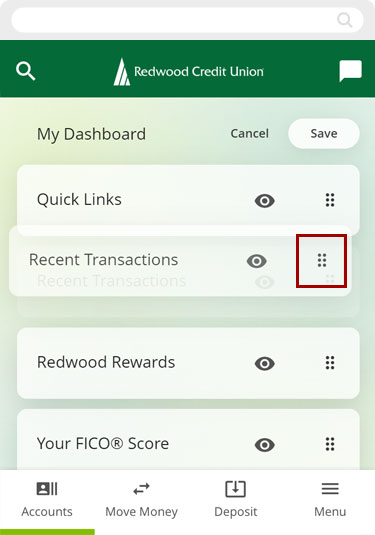
Once you’re happy with the order, tap Save, or tap Cancel if you changed your mind.
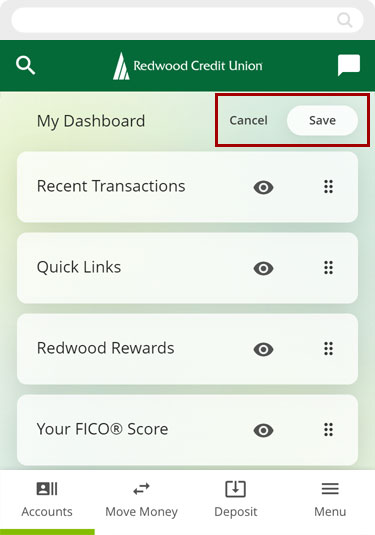
Your updated Dashboard is ready!
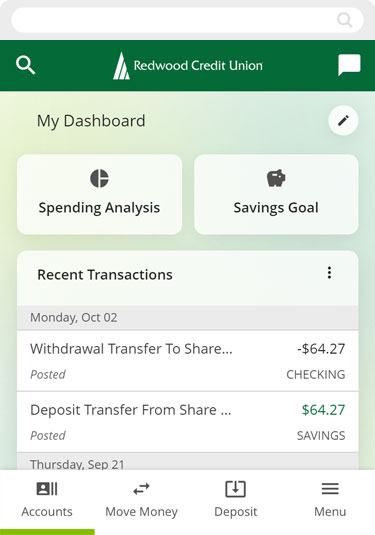
Desktop
If you're using a computer, follow the steps below. For mobile devices, go to the mobile steps
To hide or move tools on your dashboard, click the pencil icon next to Dashboard.
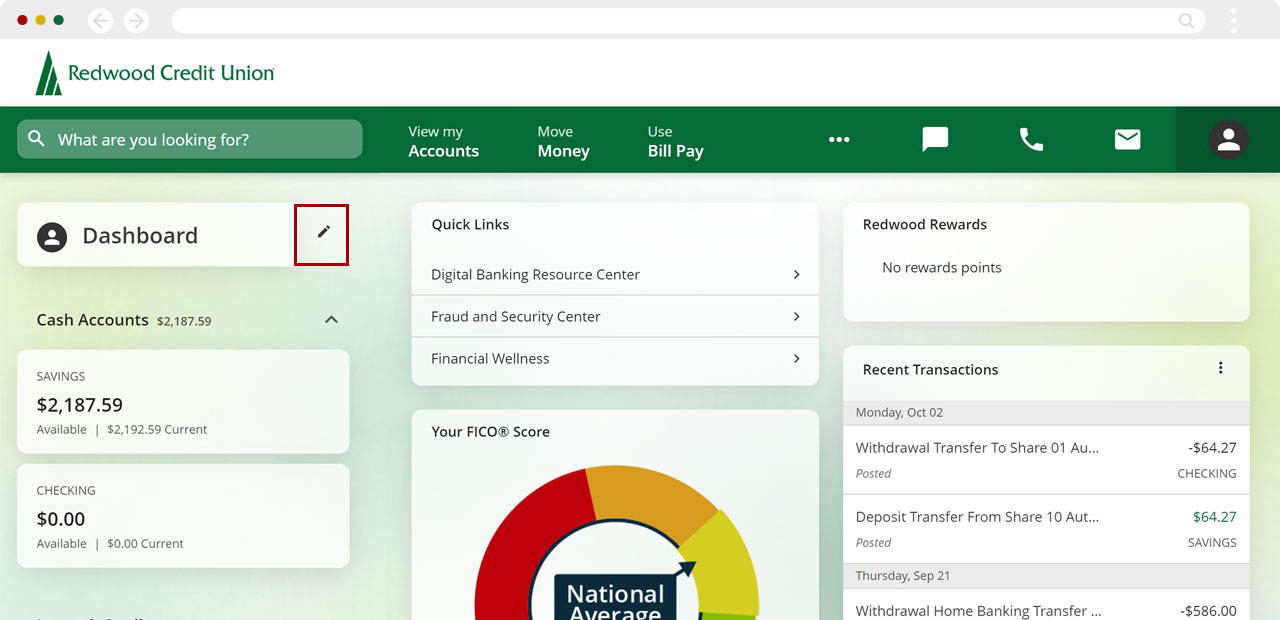
Click the eye icon to hide the tool.
Important: The eye will have a diagonal line across to indicate the tool is OFF.
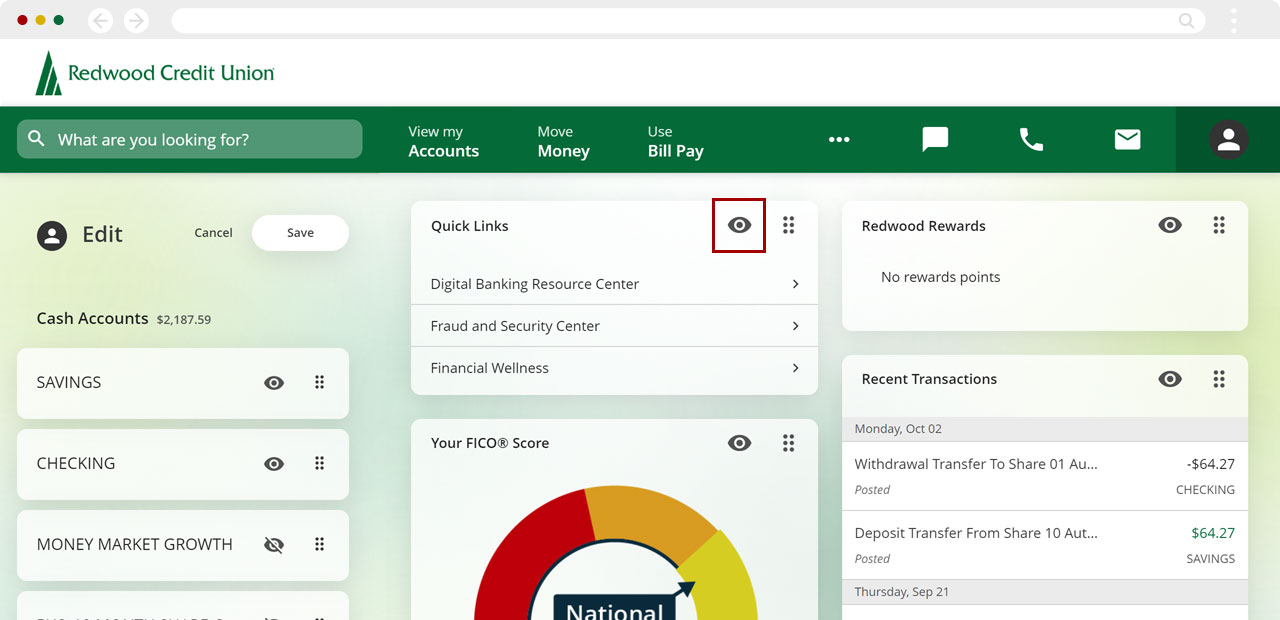
Click and hold the six dots next to the eye icon to drag the tool to a different position.
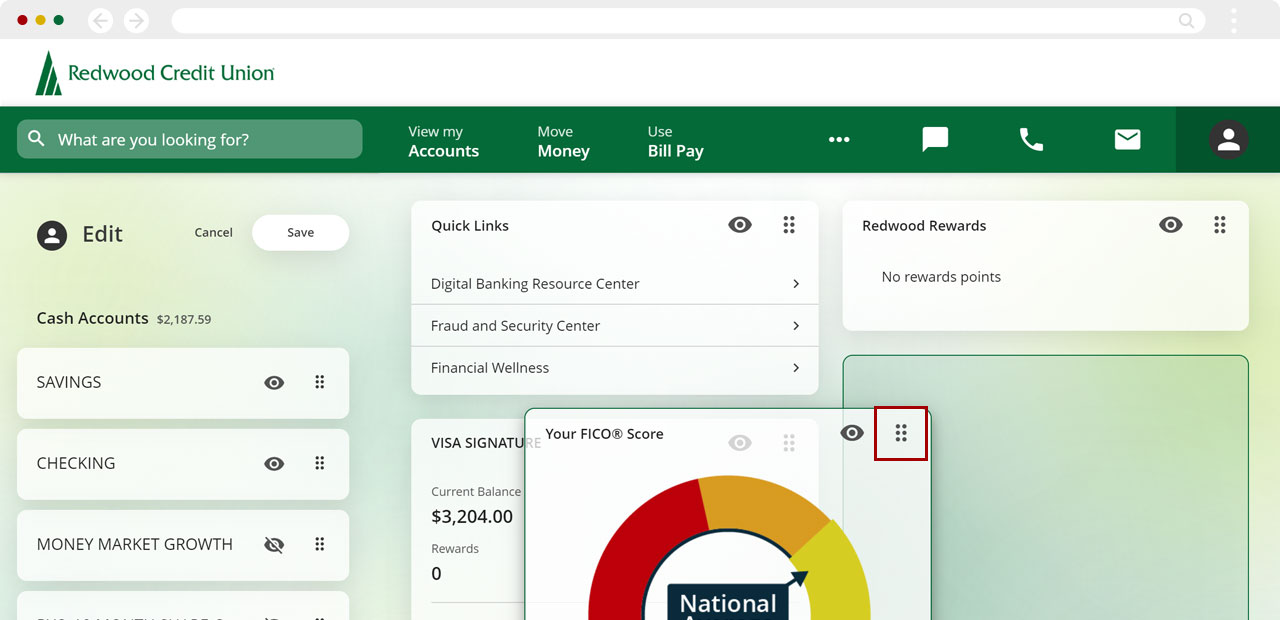
Once you’re happy with the order, click Save, or click Cancel if you changed your mind.
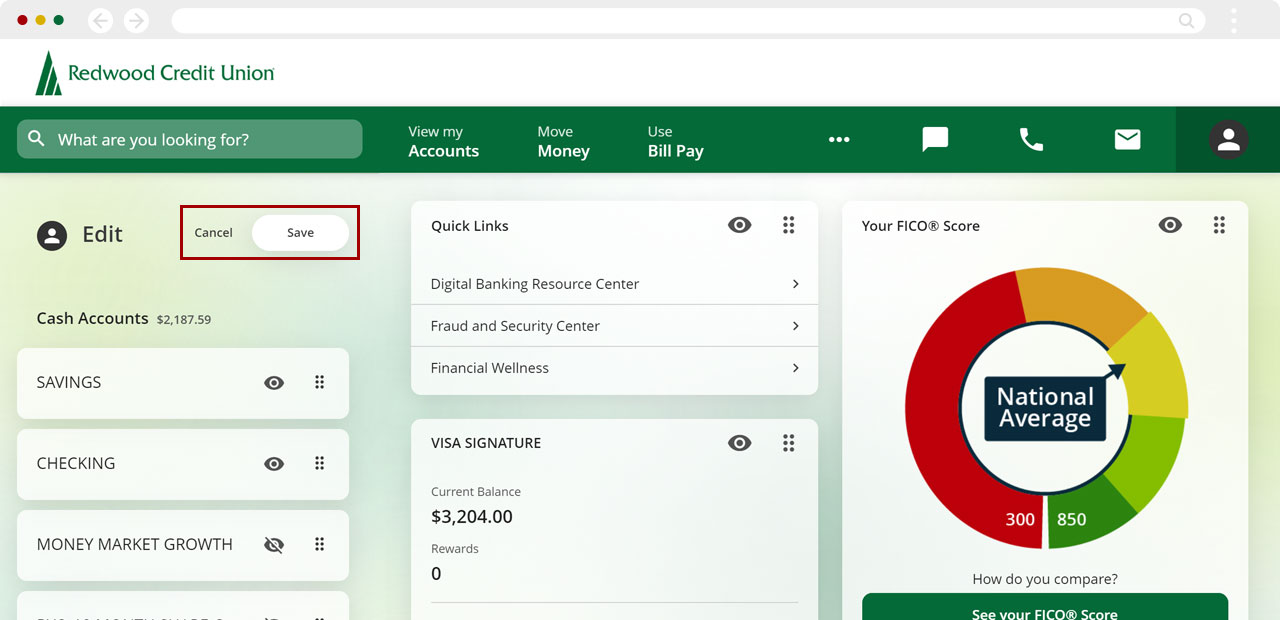
Your updated Dashboard is ready!