Add a card to Google Pay™ and/or Apple Wallet®
This article covers how to add an RCU debit or credit card through Google Pay and/or Apple Wallet. If you want to add a card using RCU's digital banking app, review our article Add a card to Google Pay™ and/or Apple Wallet®.
Apple Wallet
If you’re using Apple Wallet, follow the steps below. For Google Pay, go to the steps for Google Pay.
Find the Wallet app on your apple device and open it.
Note: If you can’t find it, you might have to download it from the store.
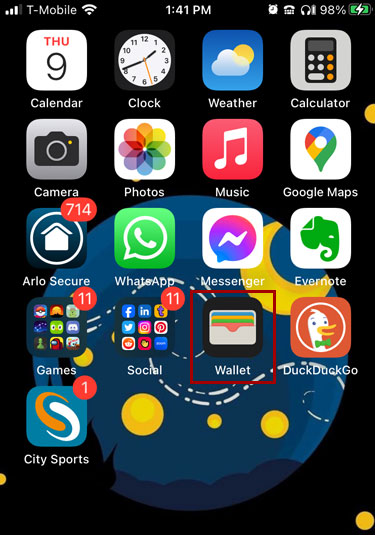
Tap the “+” button to add a card.
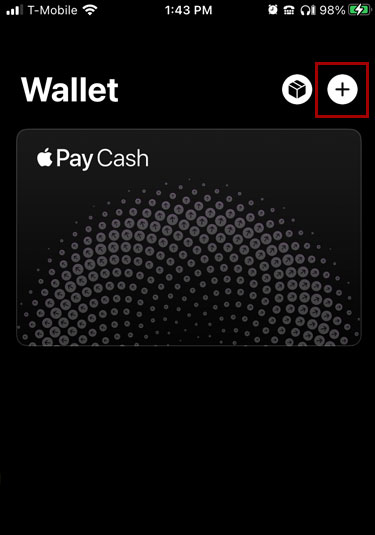
Tap Debit or Credit Card to add a new card.
Note: You can also tap Previous Cards to add a card that you used previously.
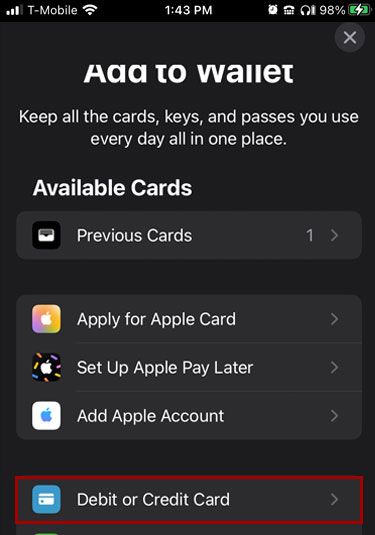
Tap Continue and follow the prompts.
Note: They might ask you to manually enter the Expiration Date and Security Code.
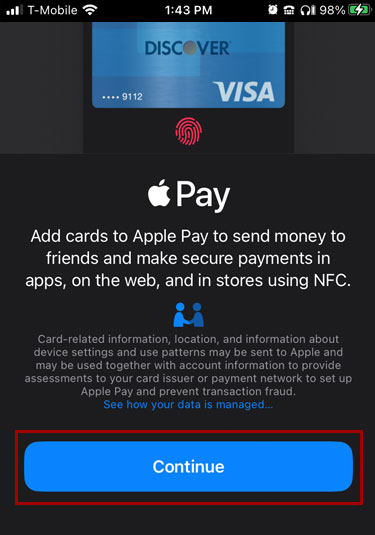
Select the method to verify your card.
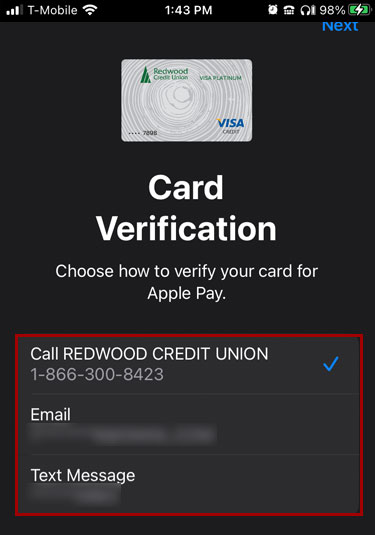
Enter the verification code.
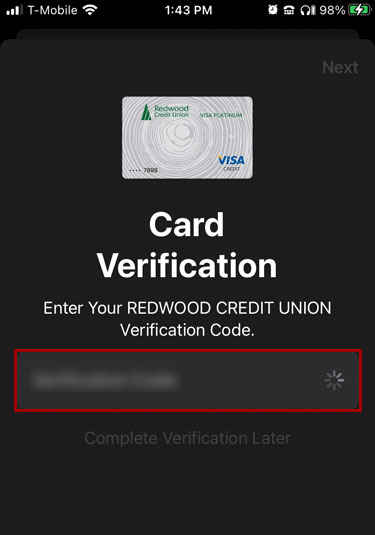
Your card is now activated! You will see the new card in your wallet now.
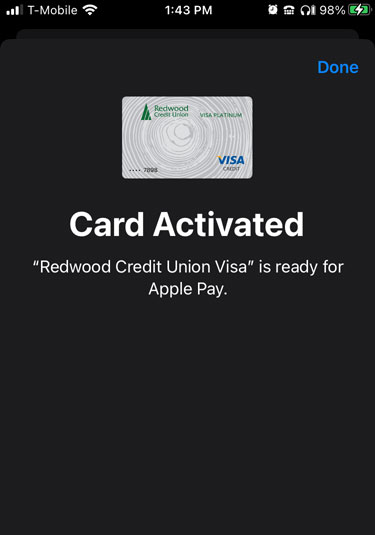
Google Pay
If you're using Google Pay, follow the steps below. For Apple Wallet, go to the steps for Apple.
Find the Google Pay app on your apple device and open it.
Note: If you can’t find it, you might have to download it from the store.
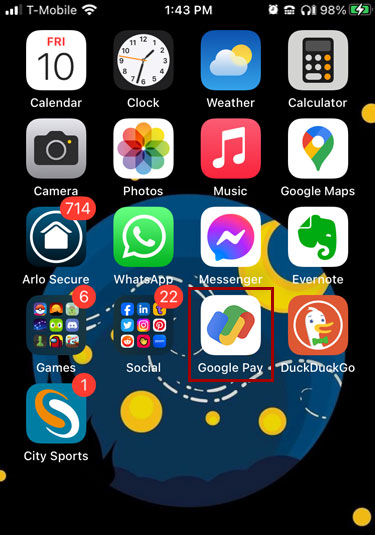
Select the Gmail™ account to link to the app. Tap Continue.
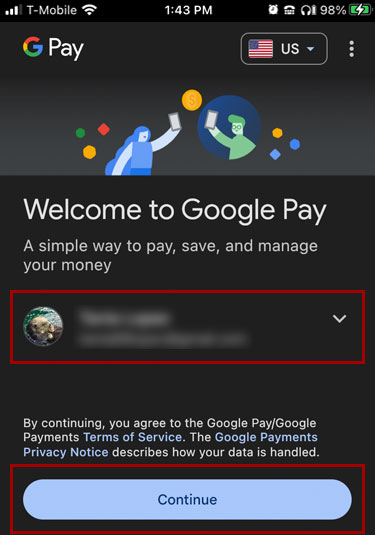
Enter the password for the email account and tap Verify.
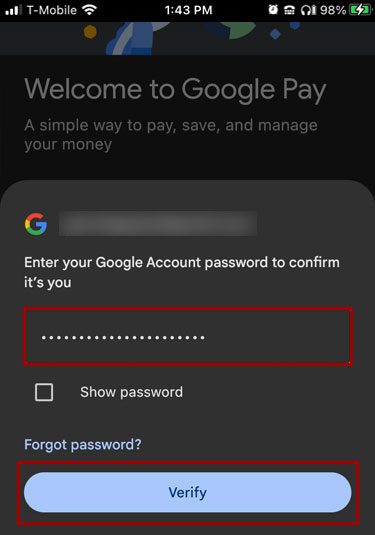
Verify the phone number is correct and tap Continue.
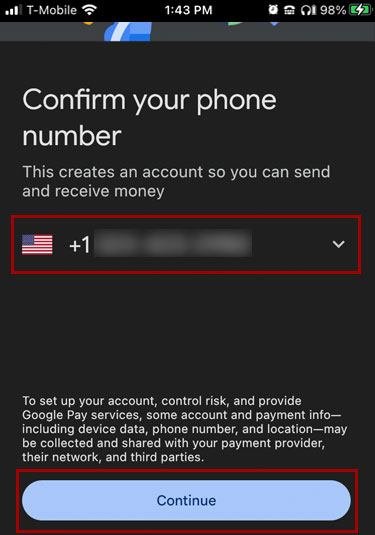
Enter the verification code.
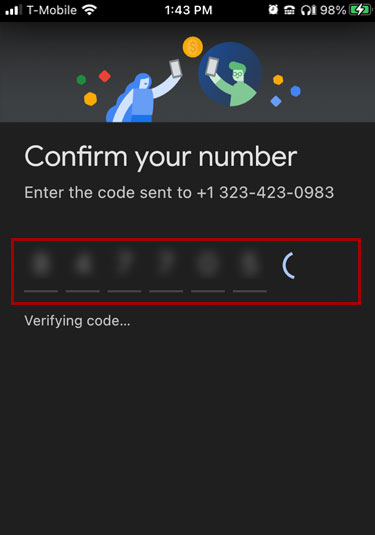
Follow the prompts to set your preferences.
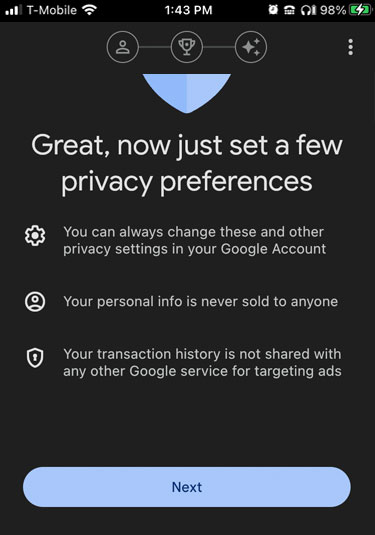
Tap the Money icon to open the insights page.
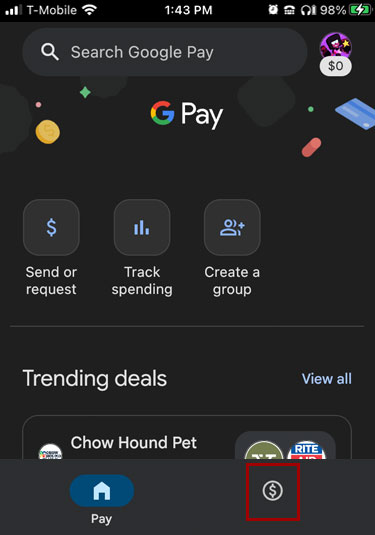
Tap Show all accounts.
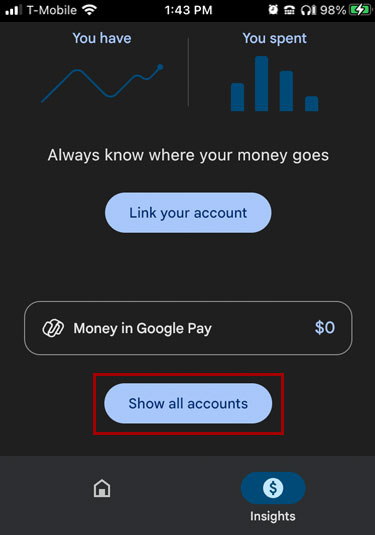
Tap + Add card.
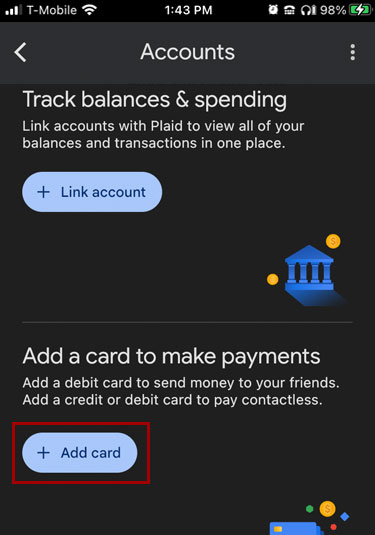
Manually add the card details or tap SCAN CARD to automatically add the card information using the device’s camera.
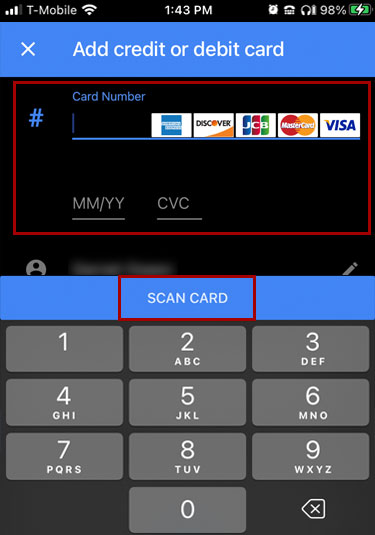
You will see a screen letting you know your card has been added!
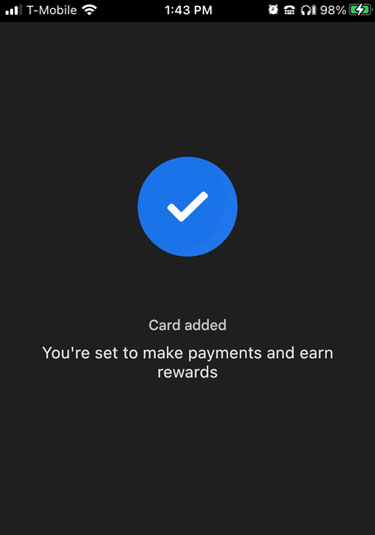
Apple Wallet is a registered trademark of Apple Inc.
Google Pay™ is a trademark of Google LLC.