How to Open a Certificate Online
A savings (or share) certificate is a type of high-yield savings account that allows you to set aside an amount of money for a set term in exchange for a higher dividend rate that is often better than traditional savings or money market accounts. Learn more about certificates.
Mobile
If you're using a mobile device, follow the steps below. For computers, go to the desktop steps
Tap the home screen menu at lower right.
.png)
Select Open a Share.
.png)
Select which type of certificate you would like to open. If you make more than 3 transactions per month on your RCU checking account, select Certificates (with Active Checking). Otherwise, select Certificates (standard).
Note: Certificates paired with an active checking account may earn higher rates.
.png)
Scroll to select the term for the certificate you’d like to open—from 3 months to 5 years—and tap Open Now.
.png)
You may be asked to authorize your account on a new device; if so, you’ll see the following screen. Tap Request New Code.
.png)
Select which method – email or text – to receive a security code and click Request Code.
.png)
Enter the code you received and tap Next.
.png)
Review the steps and requirements to complete opening a certificate.
.png)
Confirm your personal and contact information. Select Next.
.png)
Select the account you want to withdraw from to fund your new certificate, then enter the dollar amount you wish to deposit and select Done.
.png)
Review and accept the certificate Truth in Savings disclosure. Tap Accept & Continue.
.png)
Review all the information on screen before proceeding. If changes are needed, tap Edit to edit. Once you confirm all the information is correct, tap Submit Application.
.png)
You will see a message once your application has been approved. Tap Done.
.png)
Desktop
If you're using a computer, follow the steps below. For mobile devices, go to the mobile steps
From your dashboard, click the three-dot menu and select Open a Share.
.png)
Select which type of certificate you would like to open. If you make more than 3 transactions per month on your RCU checking account, select Certificates (with Active Checking). Otherwise, select Certificates (standard).
Note: Certificates paired with an active checking account may earn higher rates.
.png)
Select the term for the certificate you’d like to open—from 3 months to 5 years—and click Open Now.
.png)
You may be asked to authorize your account on a new device; if so, you’ll see the following screen. Select Request New Code.
.png)
Select which method – email or text – to receive a security code and click Request Code.
.png)
Enter the code you received and select Next.
.png)
Review the steps and requirements to complete opening a certificate.
.png)
Confirm your personal and contact information. Select Next.
.png)
Select the account you want to withdraw from to fund your new certificate, then enter the dollar amount you wish to deposit and select Next.
.png)
Review and accept the certificate Truth in Savings disclosure. Click Accept & Continue.
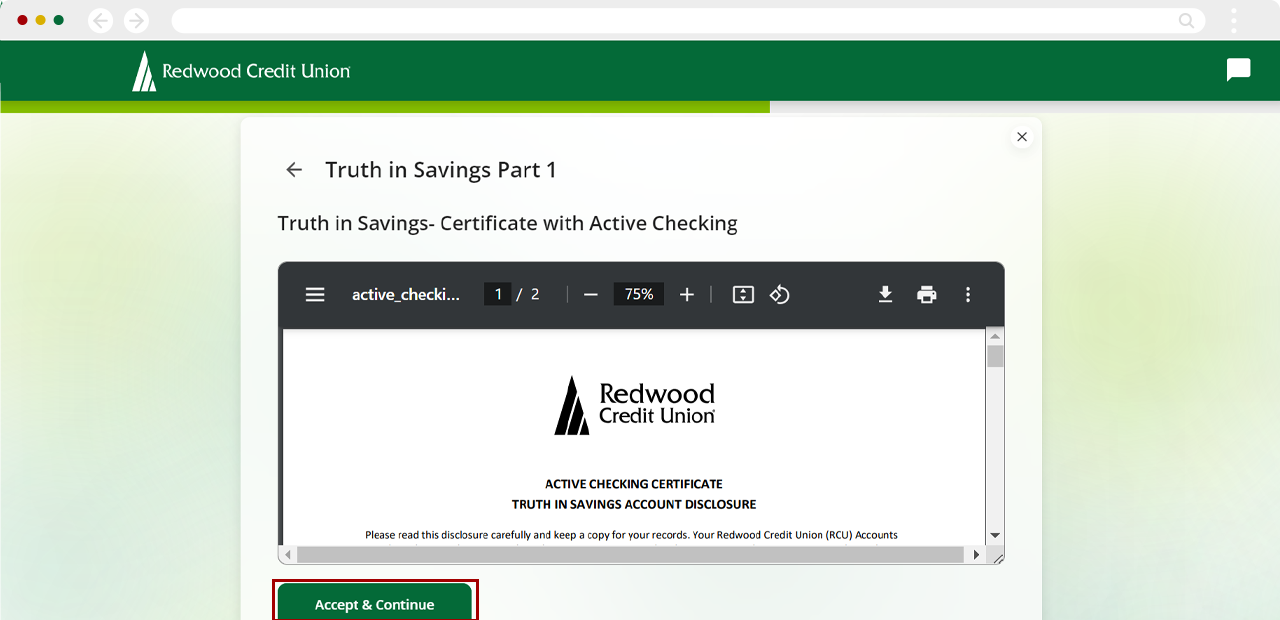
Confirm that the information on the screen looks accurate before proceeding. If changes are needed, click Edit to edit. Once all information is accurate, click Submit Application.
.png)
You will see a message once you’ve been approved. Click Done.
.png)