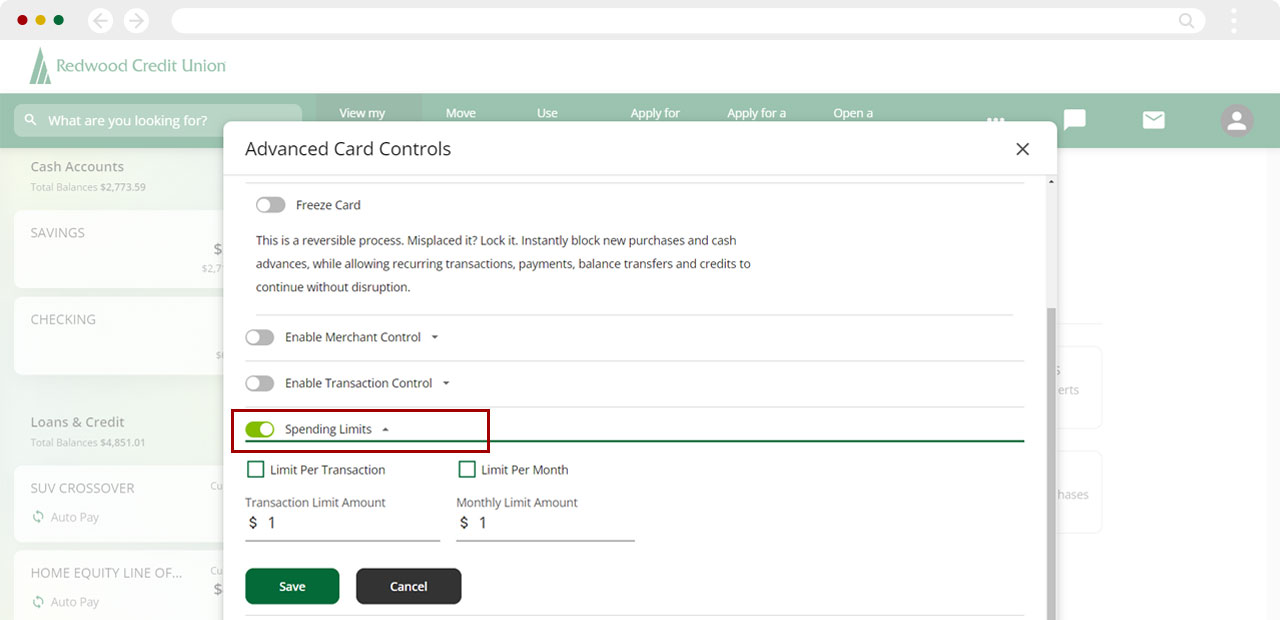Visa® Debit and Credit Card Alerts & Controls
Card alerts and controls in digital banking allow you to manage your credit and debit cards, including:
- Freeze or unfreeze cards
- Set transaction alerts
- Block or limit certain types of debit and credit card transactions
You can set different preferences for each individual card, depending on your needs. Any changes you make to your cards using these card controls go into effect immediately.
Mobile
If you're using a mobile device, follow the steps below. For computers, go to the desktop steps
IMPORTANT: To set alerts or controls on your cards, you will need to first select the card on which you want to take action. Once you have selected a card, you can make edits to its controls and alerts.
- For debit cards: From the Cash Account list, select the account your debit card is linked to.
- For credit cards: From the Loans & Credit list, select the Visa credit card you wish to set controls for.
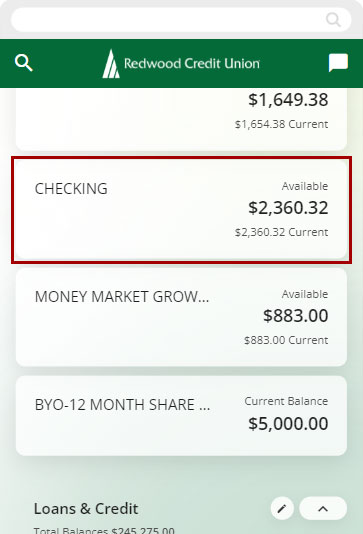
Once you have selected the desired account, tap Card Services. From here, you will be able to set all alerts and controls for your selected card.
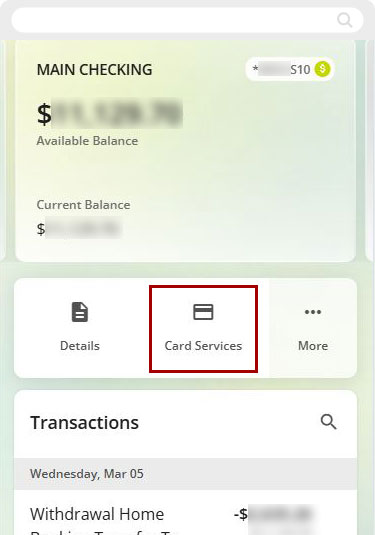
Freeze or Unfreeze Your Card
If your card has been misplaced, freezing it will block new purchases and cash advances while allowing recurring transactions, payments, balance transfers, and credits to continue without disruption.
Toggle the Freeze Card switch to freeze or unfreeze your card.
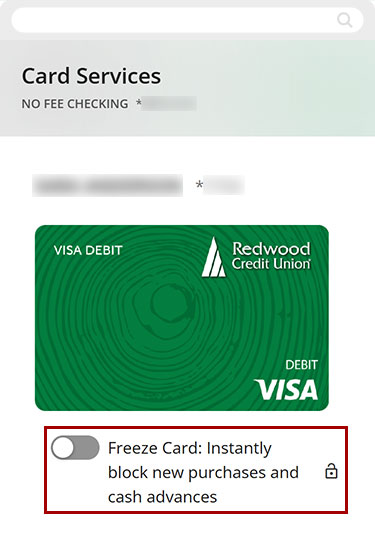
A banner will appear on the screen confirming the card has been successfully locked or unlocked.
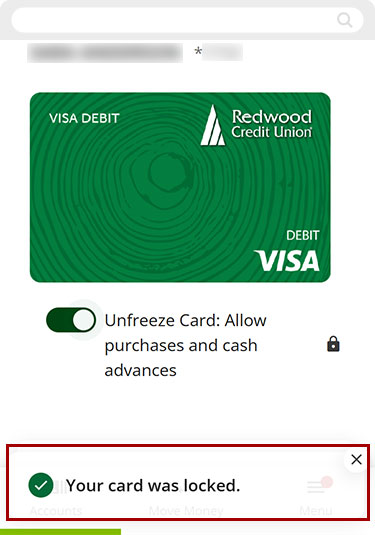
Advanced Card Alerts
Once you have selected the desired account or Visa, tap Card Services, then select Advanced Card Alerts.
All card control alert notifications will be sent to the email address and mobile number associated with your account.
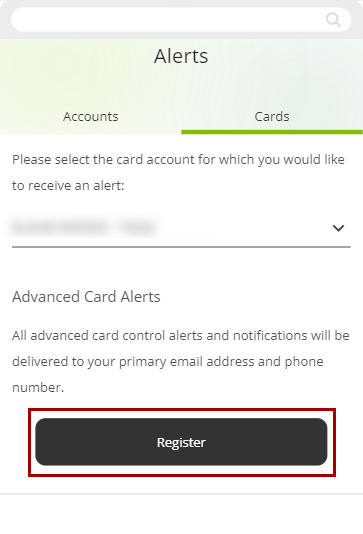
Merchant Alerts
To select the types of merchant categories you want to be notified about, toggle the switch labeled Alert me for these types of merchant transactions. Check the boxes for all merchant categories you want alerts about, and uncheck the boxes for any you don’t want alerts about. Tap Save.
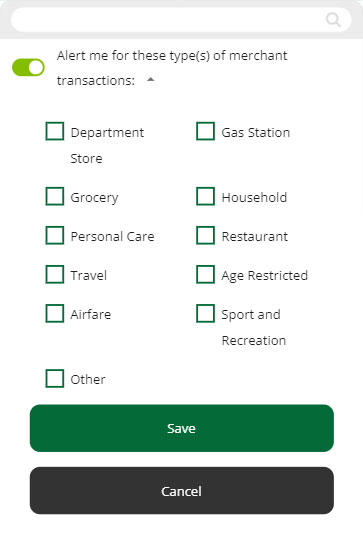
Transaction Type Alerts
To select the types of transactions you want to be notified about, toggle the switch labeled Alert me for these types of transactions. Check the boxes for all transaction types you want alerts about, and uncheck the boxes for and uncheck the boxes for any you don’t want alerts about. Tap Save.
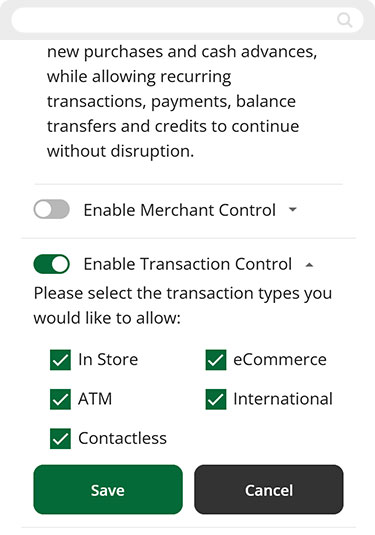
Spending Limit Alerts
To be notified when a transaction exceeds a certain dollar amount, or when you spend over a monthly limit, toggle the switch labeled “Alert me when I exceed the following spending limits.”
For transactional alerts, check the box for Transaction Limit Amount, and enter an amount. You will receive alerts for all transactions over this amount.
For monthly limit alerts, check the box for Limit Per Month and enter an amount. You will be alerted when your monthly spending exceeds this amount.
Tap Save.
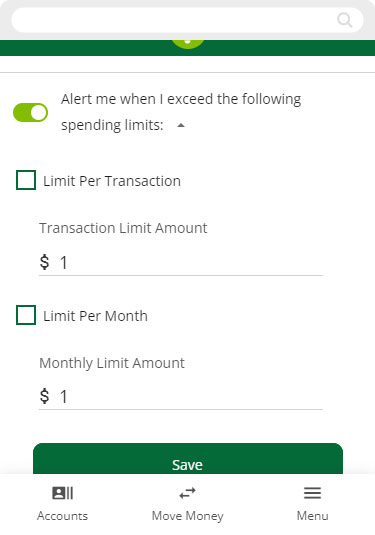
Card Decline Alert
To be notified when your card is declined for a transaction, toggle the switch labeled “Alert me when my card is declined.”
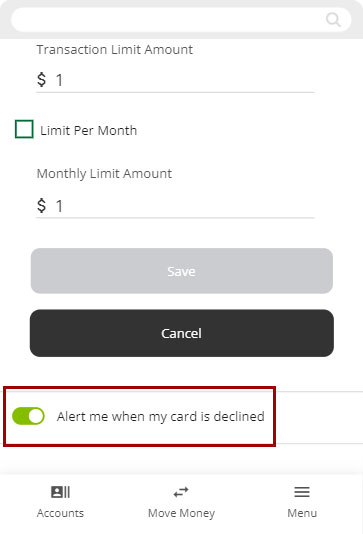
Advanced Card Controls
Select Advanced Card Controls to set spending limits, and allow or restrict certain merchants or transactions.
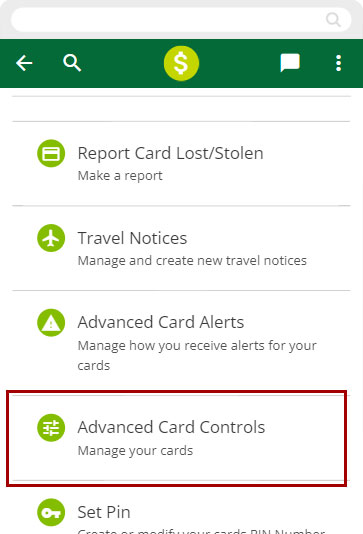
Merchant Controls
To select the types of merchants you want to allow or restrict, toggle the Enable Merchant Control switch. Check the boxes for all merchant categories you want to allow, and uncheck the boxes for any merchant categories you want to restrict. Tap Save.
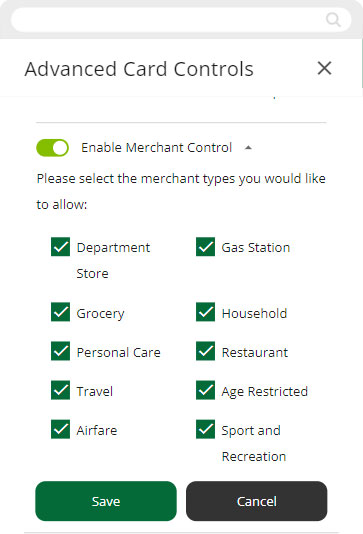
Transaction Controls
To select the types of transactions you want to allow or restrict, toggle the Enable Transaction Control switch. Check the boxes for all transaction types you want to allow, and uncheck the boxes for any transaction types you want to restrict. Tap Save.
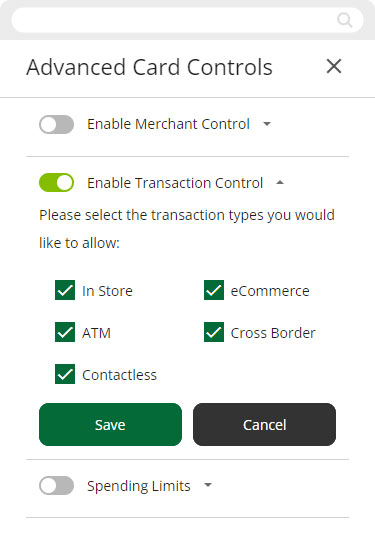
Spending Limits
You can set spending limits to decline transactions that exceed a set dollar amount, or when your monthly spending reaches a certain limit.
To set custom spending limits, toggle the Spending Limits switch.
To set a transaction limit, check the box for Limit Per Transaction, and enter a maximum transaction amount.
To set a monthly limit, check the box for Limit Per Month and enter a maximum monthly spending amount.
Tap Save.
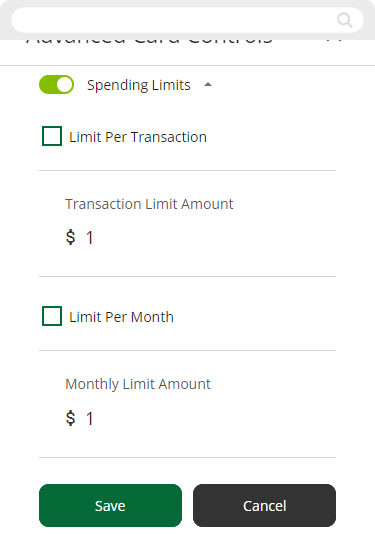
Desktop
If you're using a computer, follow the steps below. For mobile devices, go to the mobile steps
IMPORTANT: To set alerts or controls on your cards, you will need to first select the card on which you want to take action. Once you have selected a card, you can make edits to its controls and alerts.
- For debit cards: From the Cash Account list, select the account your debit card is linked to.
- For credit cards: From the Loans & Credit list, select the Visa credit card you wish to set controls for.
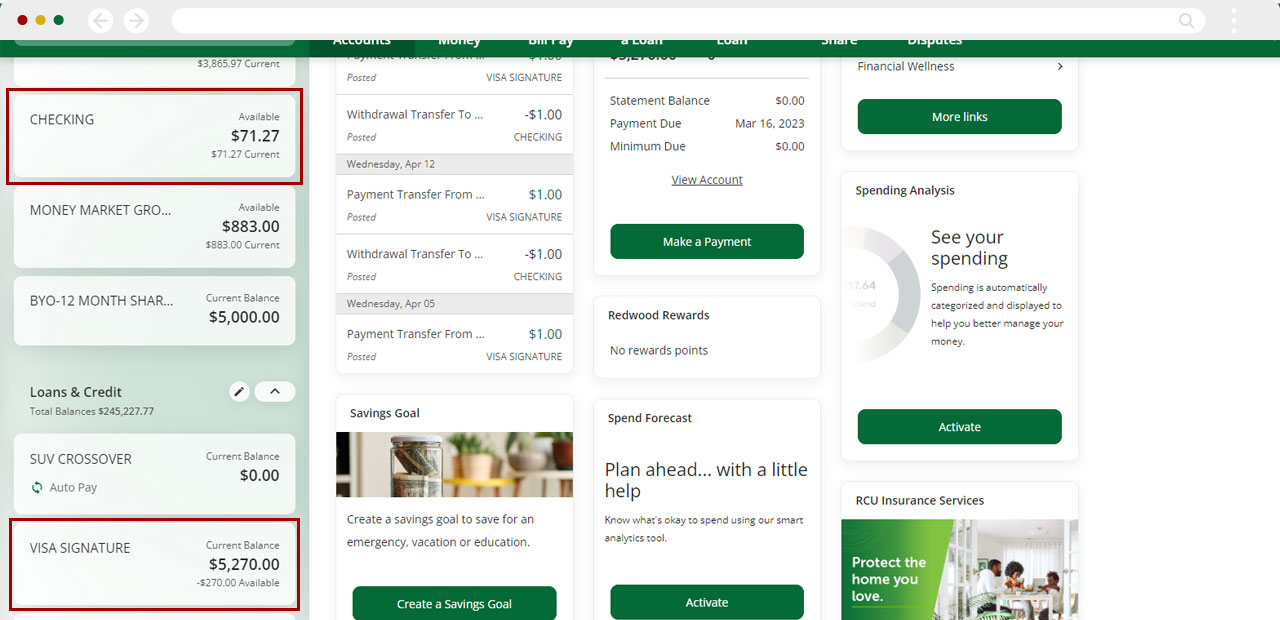
Once you have selected the desired account, click Card Services. From here, you will be able to set all alerts and controls for your selected card.
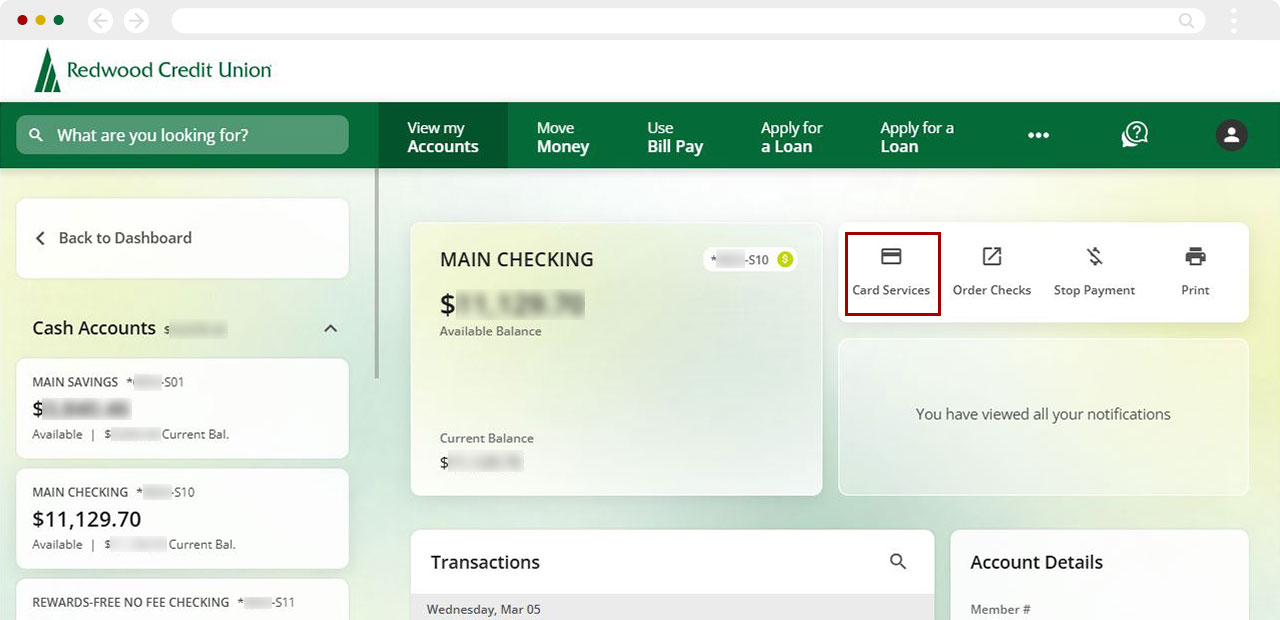
Freeze or Unfreeze Your Card
If your card has been misplaced, freezing it will block new purchases and cash advances while allowing recurring transactions, payments, balance transfers, and credits to continue without disruption.
To freeze or unfreeze your card, click the Freeze Card toggle switch.
A banner will appear on the screen confirming the card has been successfully locked or unlocked.
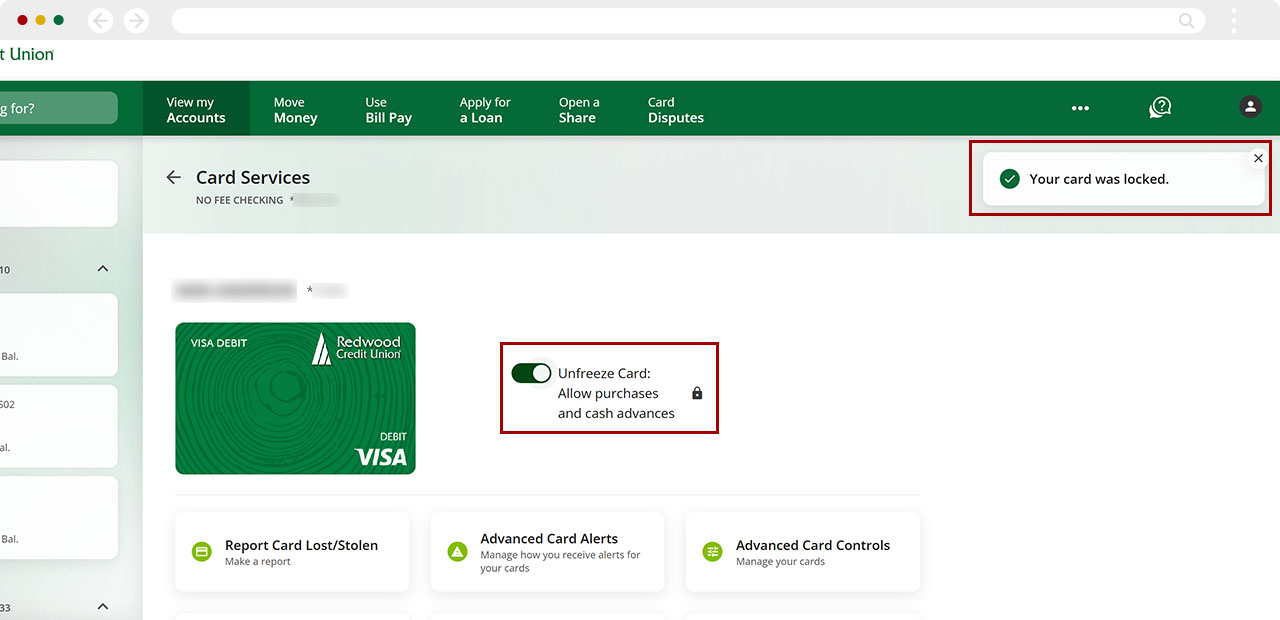
Advanced Card Alerts
Once you have selected the desired account or Visa, click Card Services, then select Advanced Card Alerts.
All card control alert notifications will be sent to the email address and mobile number associated with your account.
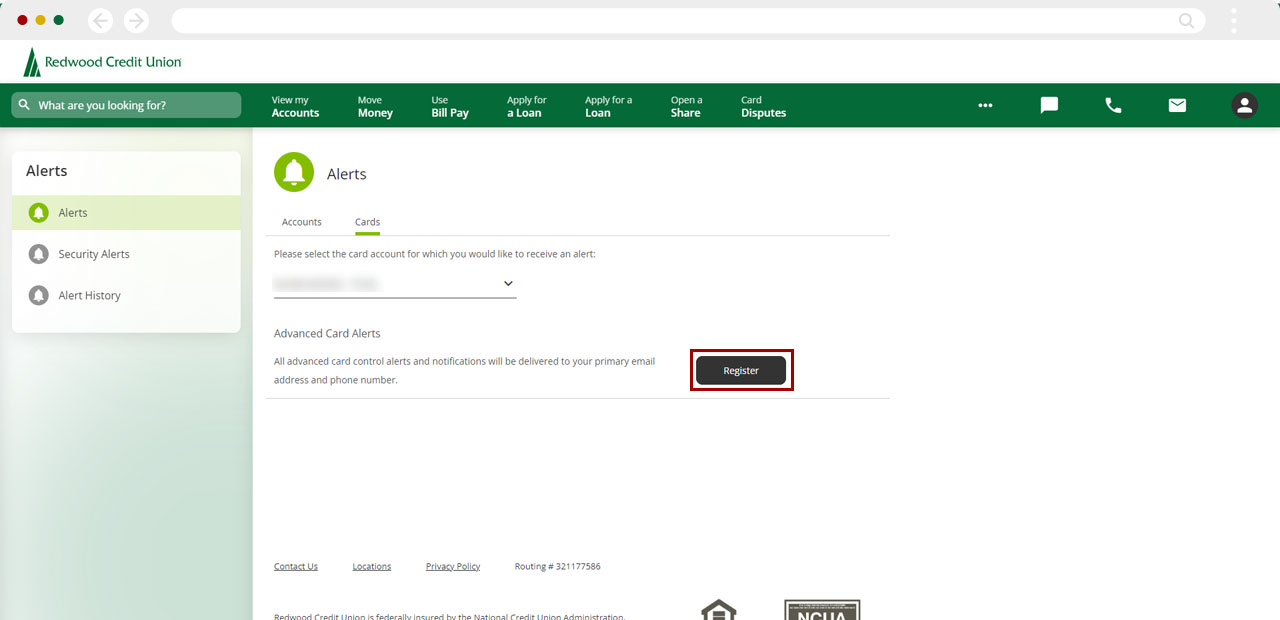
Merchant Alerts
To select the types of merchant categories you want to be notified about, click to toggle the switch labeled Alert me for these types of merchant transactions. Check the boxes for all merchant categories you want alerts about, and uncheck the boxes for any you don’t want alerts about. Click Save.
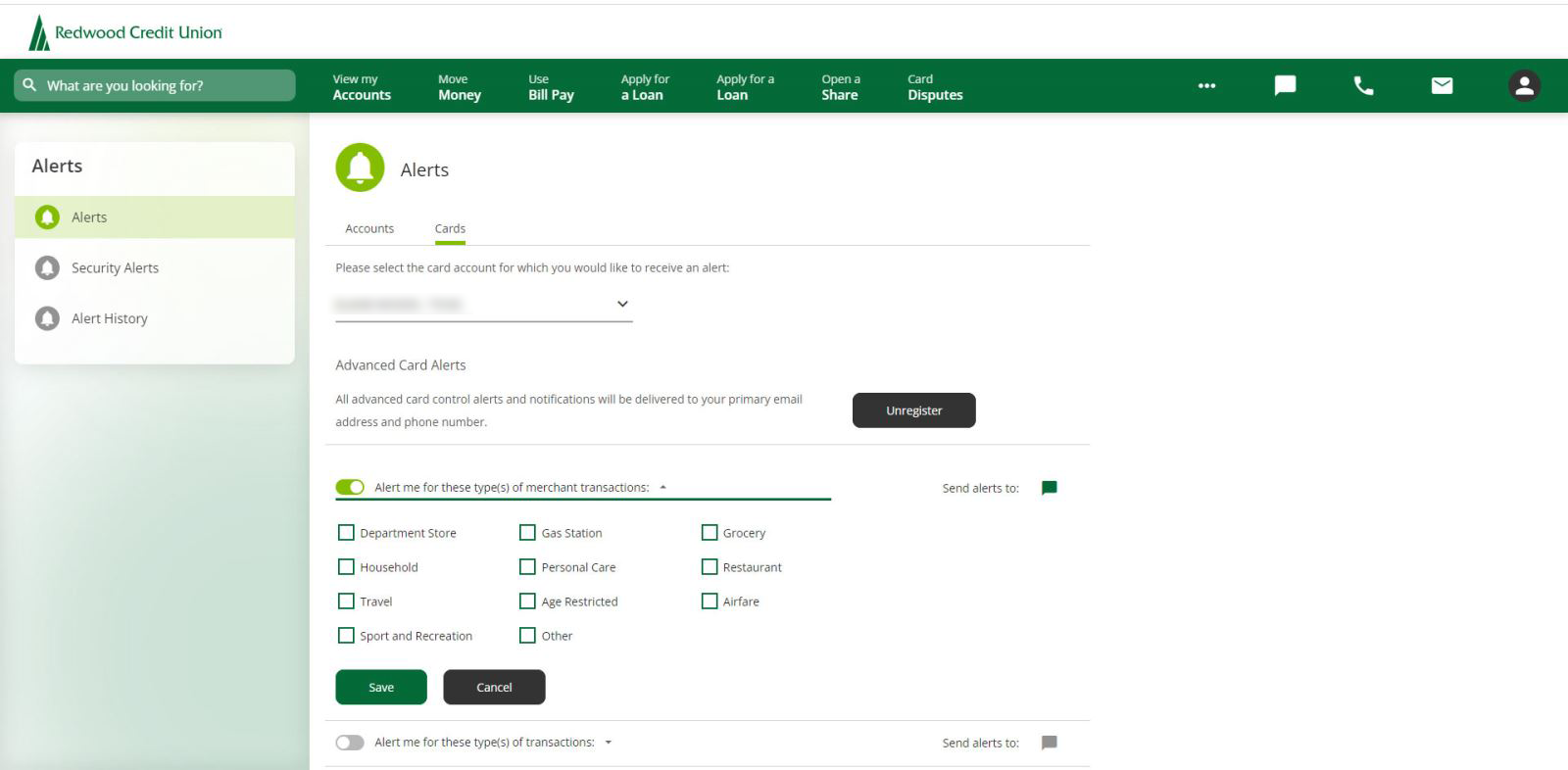
Transaction Type Alerts
To select the types of transactions you want to be notified about, click to toggle the switch labeled Alert me for these types of transactions. Check the boxes for all transaction types you want alerts about, and uncheck the boxes for and uncheck the boxes for any you don’t want alerts about. Click Save.
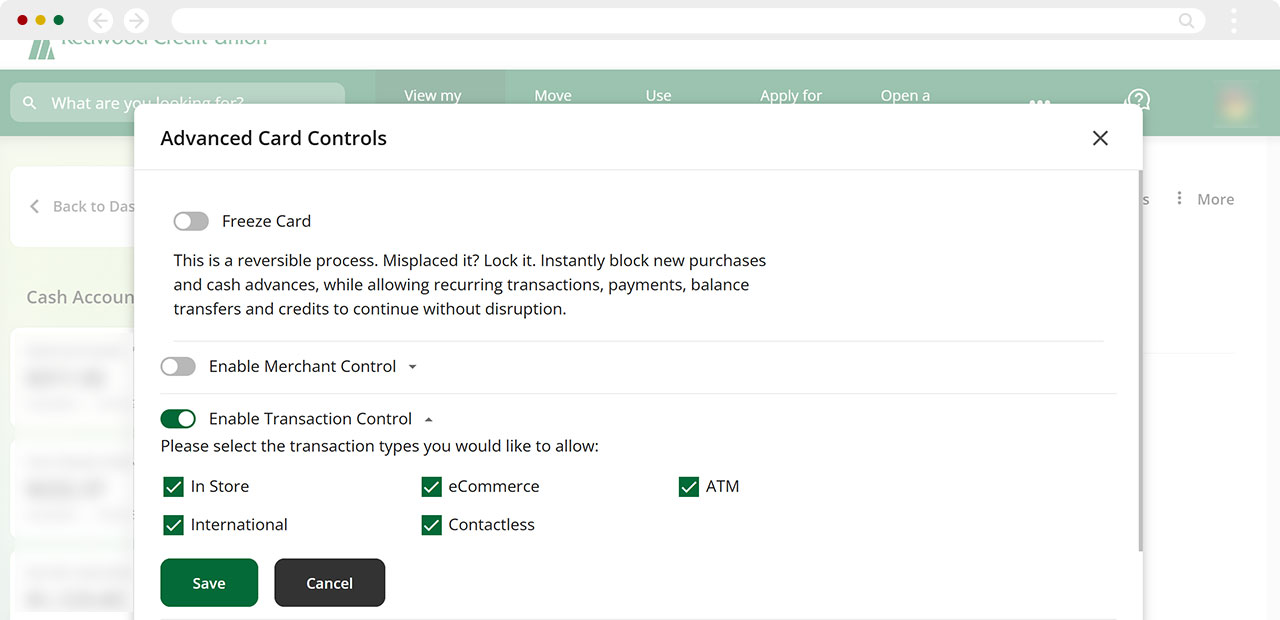
Spending Limit Alerts
To be notified when a transaction exceeds a certain dollar amount, or when you spend over a monthly limit, click to toggle the switch labeled “Alert me when I exceed the following spending limits.”
For transactional alerts, check the box for Transaction Limit Amount, and enter an amount. You will receive alerts for all transactions over this amount.
For monthly limit alerts, check the box for Limit Per Month and enter an amount. You will be alerted when your monthly spending exceeds this amount.
Click Save.
To be notified when your card is declined for a transaction, click to toggle the switch labeled “Alert me when my card is declined.”
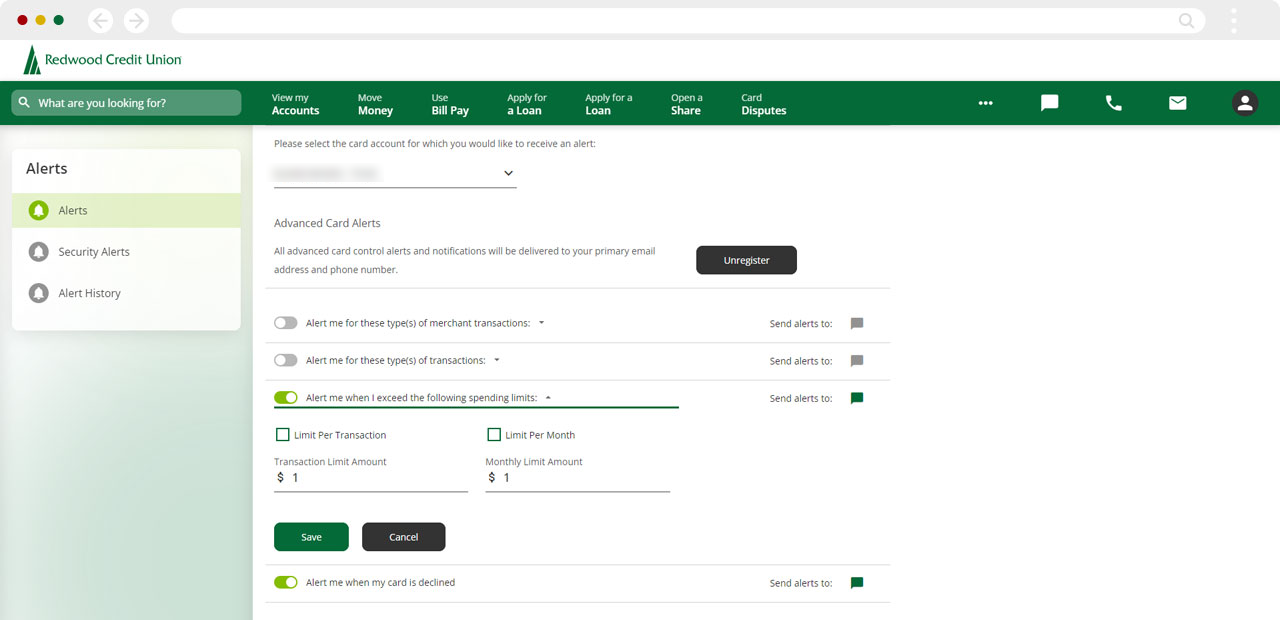
Advanced Card Controls
Click Advanced Card Controls to set spending limits, and allow or restrict certain merchants or transactions.
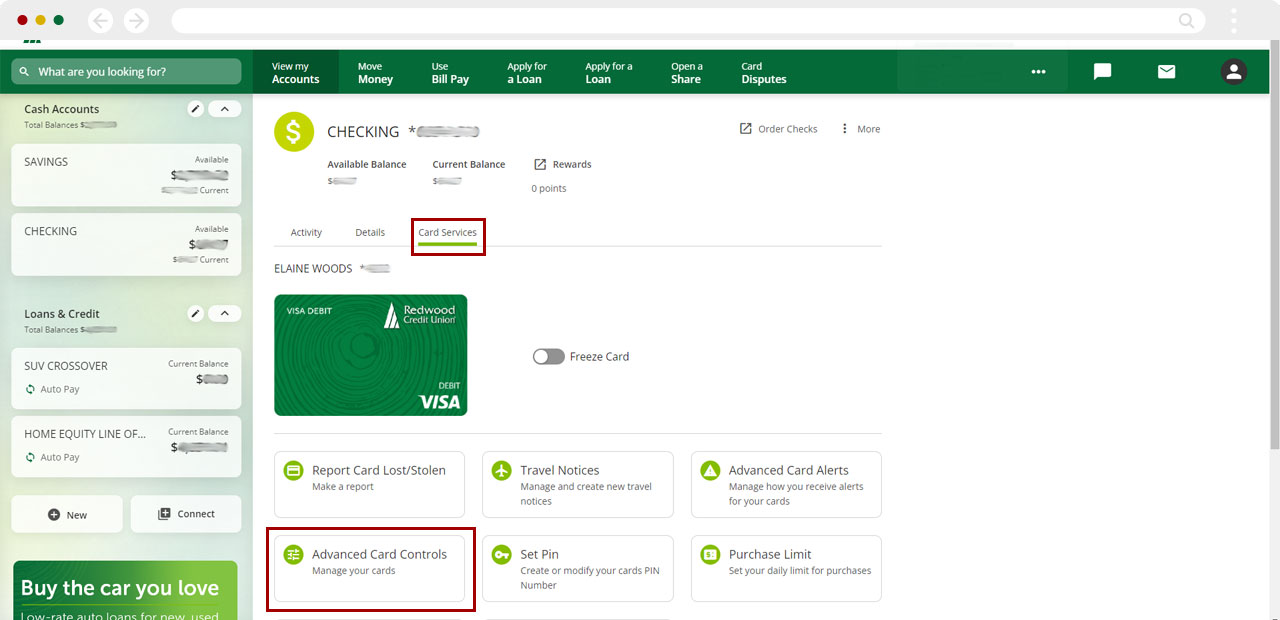
Merchant Controls
To select the types of merchants you want to allow or restrict, click to toggle the Enable Merchant Control switch. Check the boxes for all merchant categories you want to allow, and uncheck the boxes for any merchant categories you want to restrict. Click Save.
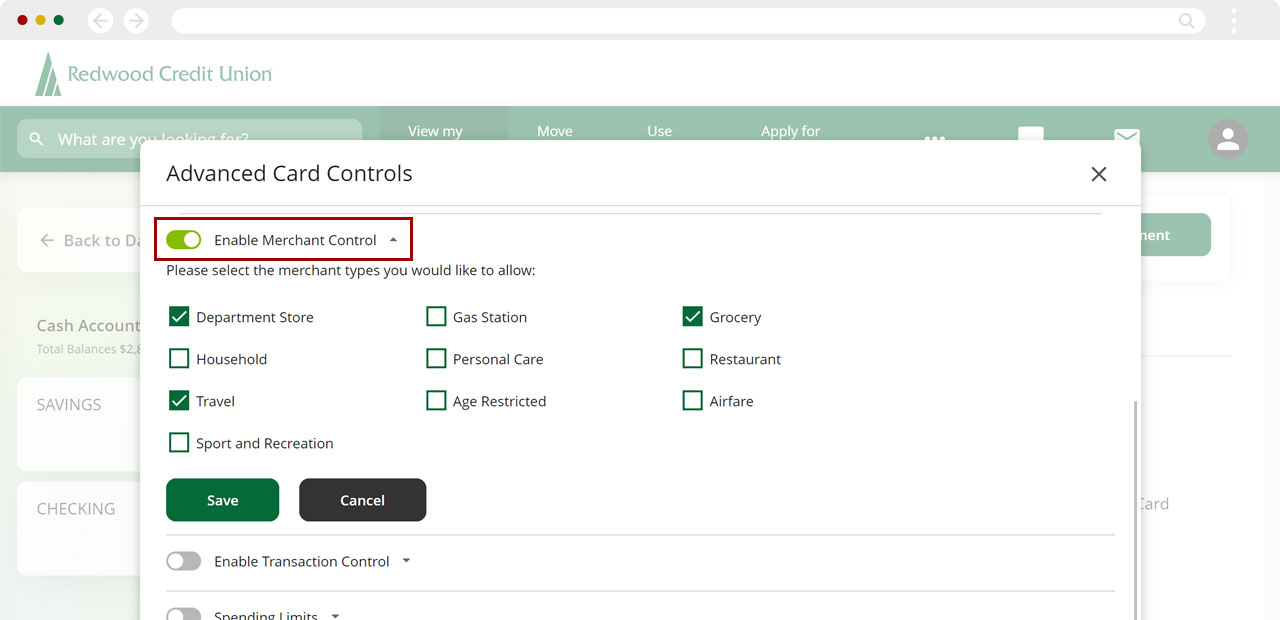
Transaction Controls
To select the types of transactions you want to allow or restrict, click to toggle the Enable Transaction Control switch. Check the boxes for all transaction types you want to allow, and uncheck the boxes for any transaction types you want to restrict. Click Save.
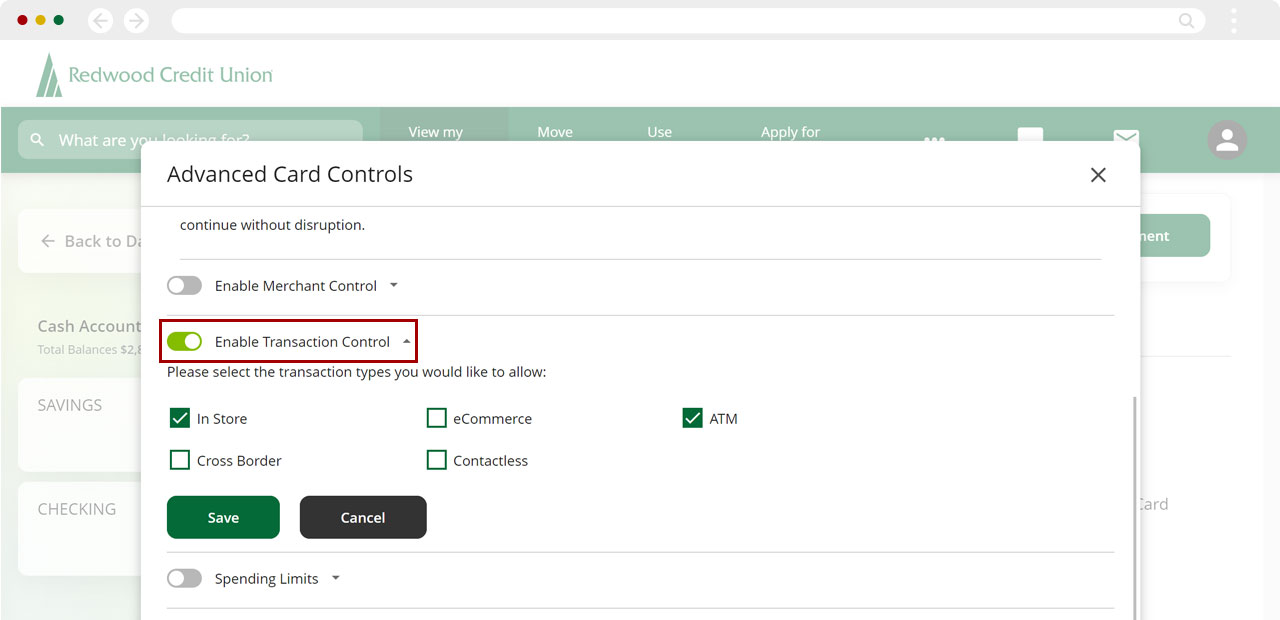
Spending Limits
You can set spending limits to decline transactions that exceed a set dollar amount, or when your monthly spending reaches a certain limit.
To set custom spending limits, click to toggle the Spending Limits switch.
To set a transaction limit, check the box for Limit Per Transaction, and enter a maximum transaction amount.
To set a monthly limit, check the box for Limit Per Month and enter a maximum monthly spending amount.
Click Save.