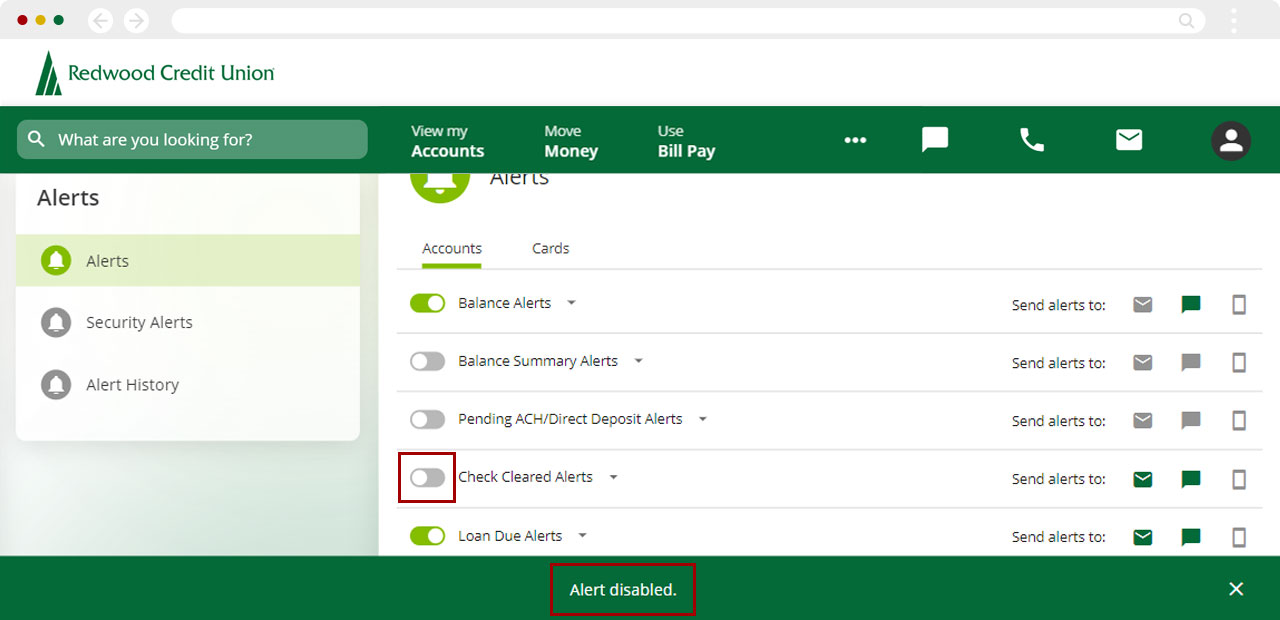How to set up, edit, and remove alerts in digital banking
Digital banking alerts provide you timely notifications about activity on your accounts to help you monitor and manage your money. Before you set up alerts, please make sure we have your most current email address and phone number.
This article covers the following topics:
If you would like to learn what types of alerts are available to you, review what alerts you can set up.
Mobile
If you're using a mobile device, follow the steps below. For computers, go to the desktop steps
Setting Up Alerts
Select the Menu at bottom right.
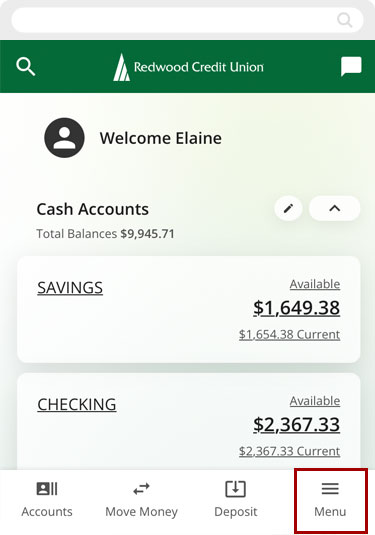
Tap Alerts and then select Alerts from the dropdown menu.
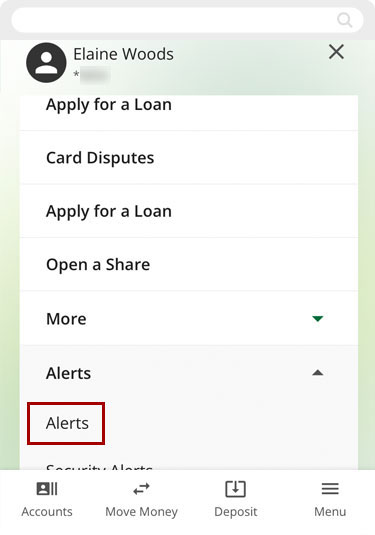
You can set up account and/or card alerts. To set up card alerts, select the Cards tab.
Important: For card alerts, you must first register the card you want alerts for.
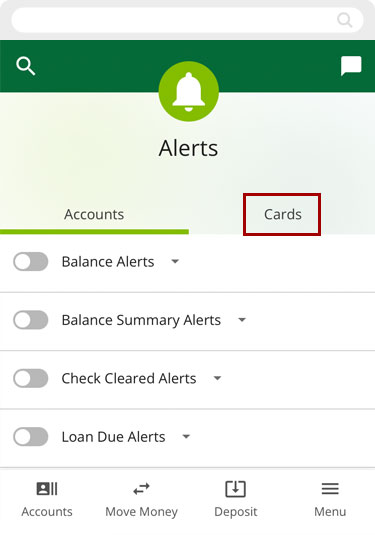
Find the account or card alert you want to set up and tap the toggle button.
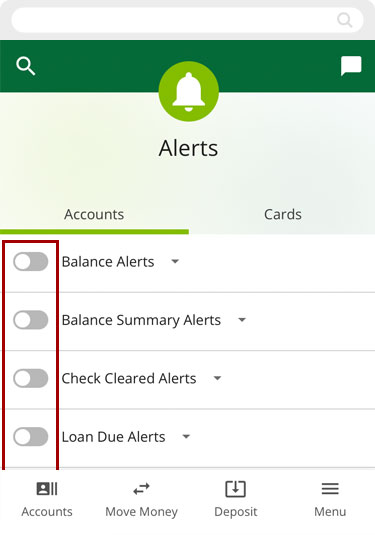
This will open the alert options. You can choose which accounts the alert is for, when to receive the alerts and the method of delivery—email, text, and/or push notifications.
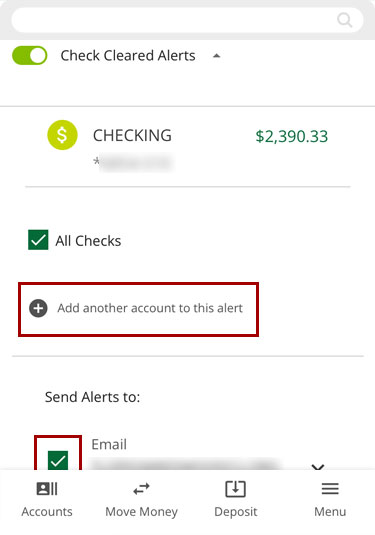
Once you fill in the options, make sure you tap Save to save your changes.
Important: Even if you save your changes, the alert won’t be active unless the toggle button is green.
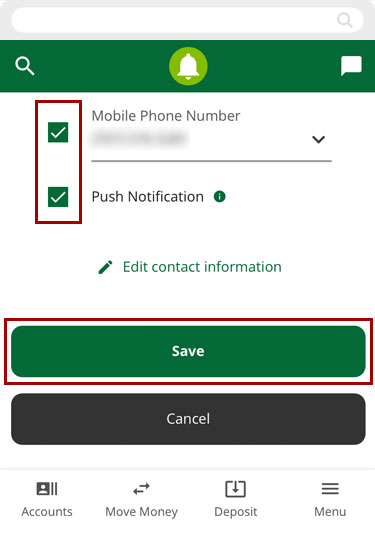
You will see a green banner letting you know the alert has been updated.
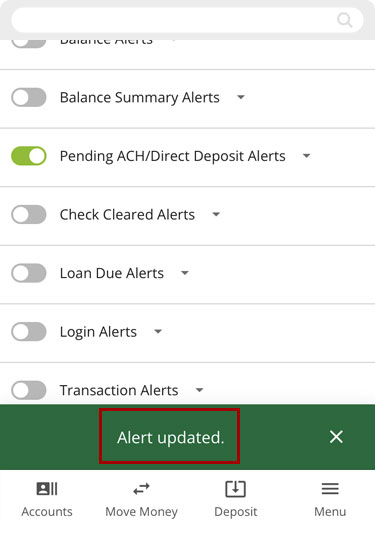
Editing Alerts
Select the Menu at bottom right.
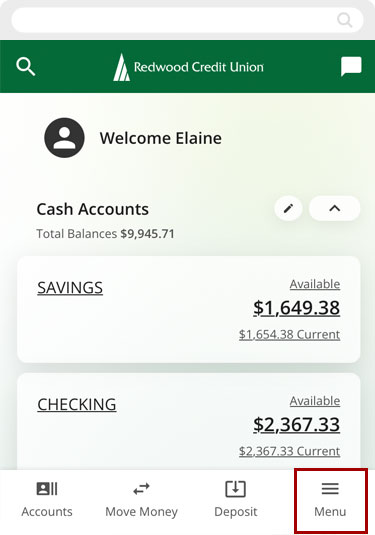
Tap Alerts and then select Alerts from the dropdown menu.
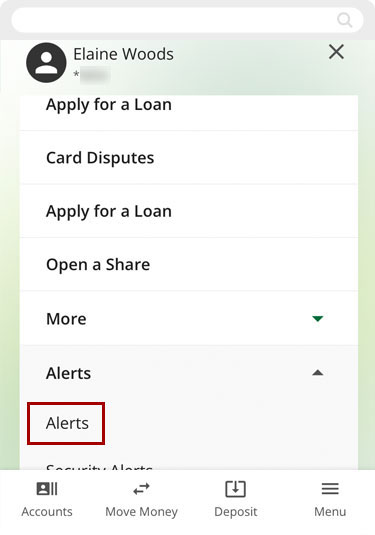
Find the account or card alert you want to edit and select it.
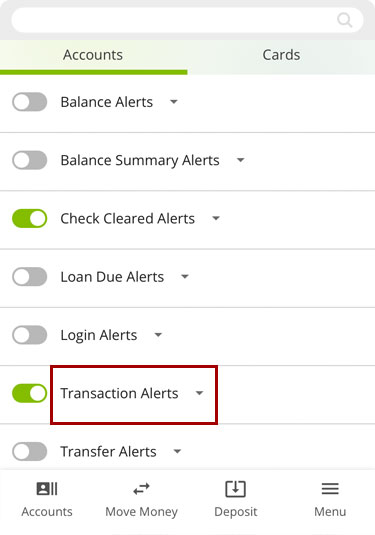
This will open the alert options where you can adjust that alert’s settings.
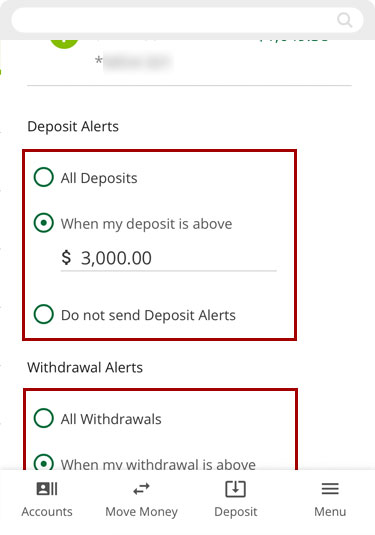
Once you’re done making your changes, tap Save. A green banner will appear letting you know that the alert has been updated.
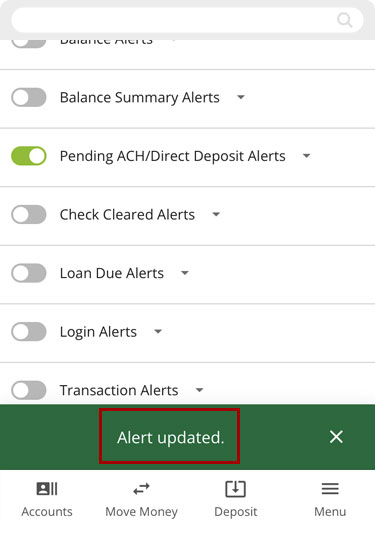
Removing Alerts
Select the Menu at bottom right.
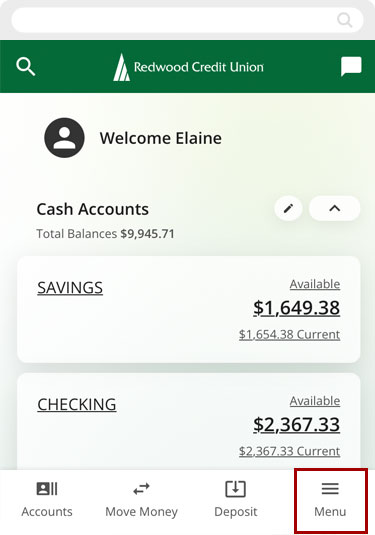
Tap Alerts and then select Alerts from the dropdown menu.
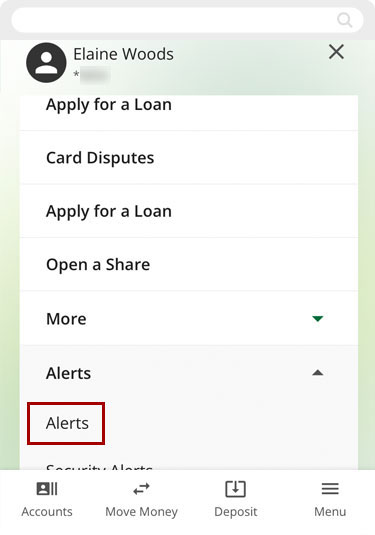
Find the active account or card alert you want to disable and tap the toggle button.
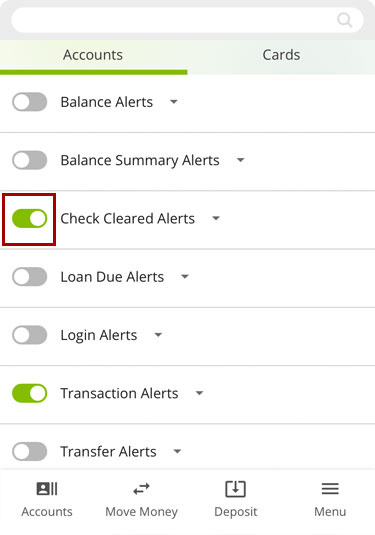
The toggle button should turn gray, and a green banner will appear letting you know the alert has been disabled. You will no longer receive those alerts.
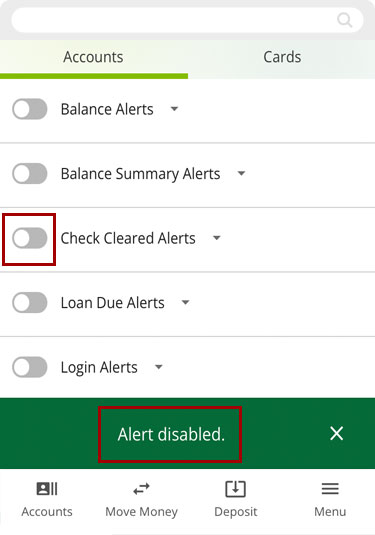
Desktop
If you're using a computer, follow the steps below. For mobile devices, go to the mobile steps
Setting Up Alerts
From the dashboard, select the three dots (…) to see the “more” menu, and click Alerts.
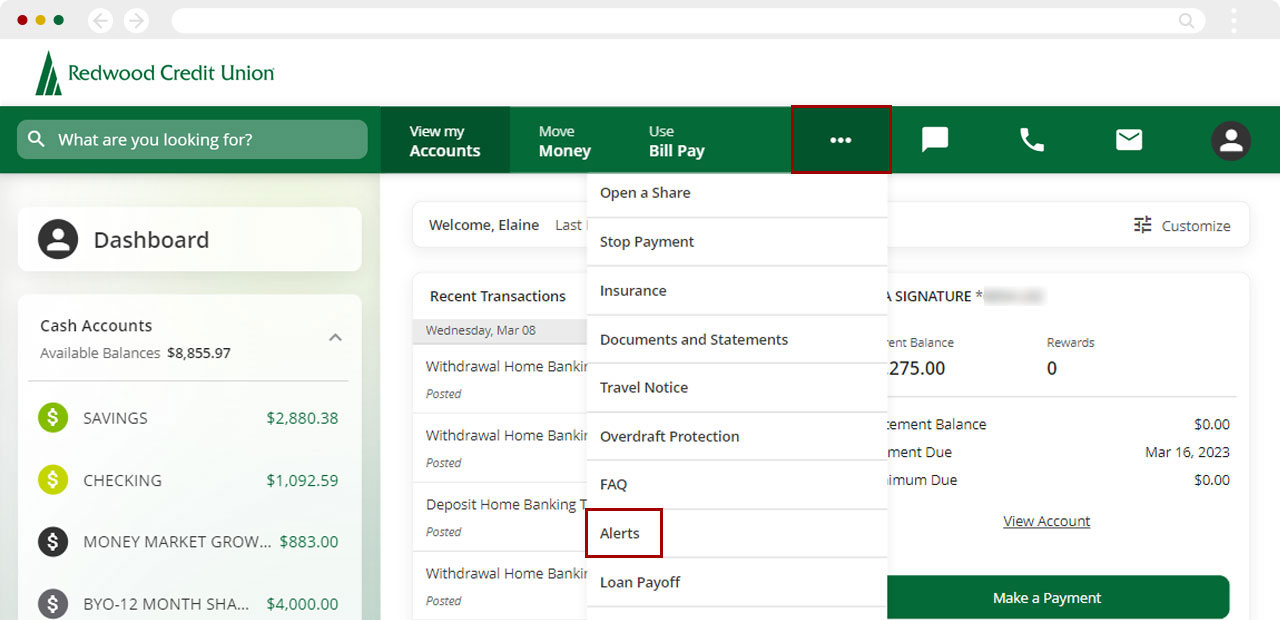
You can set up account and/or card alerts. To set up card alerts, select the Cards tab.
Important: For card alerts, you must first register the card you want alerts for.
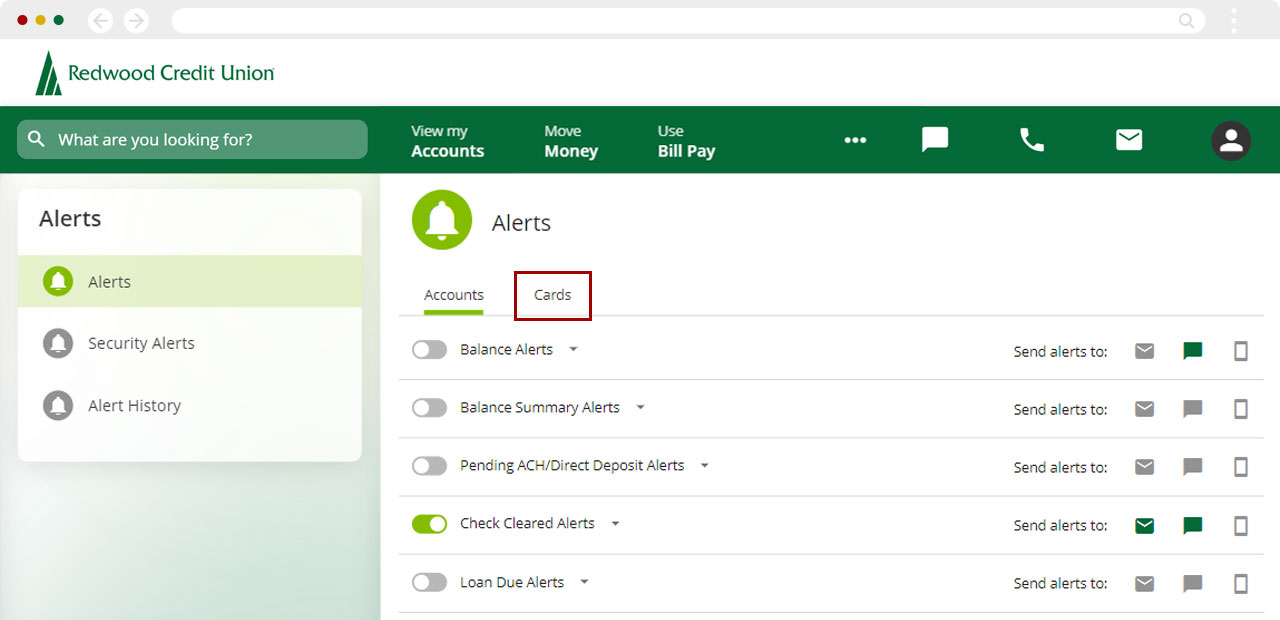
Find the account or card alert you want to set up and click the toggle button.
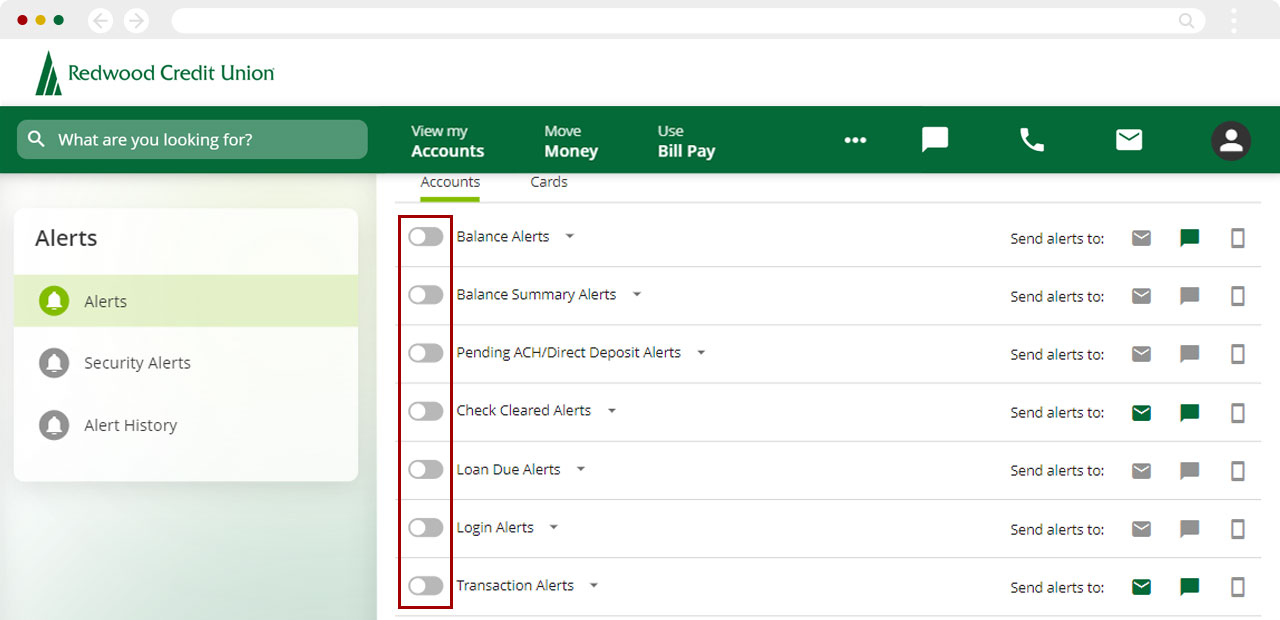
This will open the alert options. You can choose which accounts the alert is for, when to receive the alerts and the method of delivery—email, text, and push notifications.
Note: Push notifications are only available when using the mobile application.
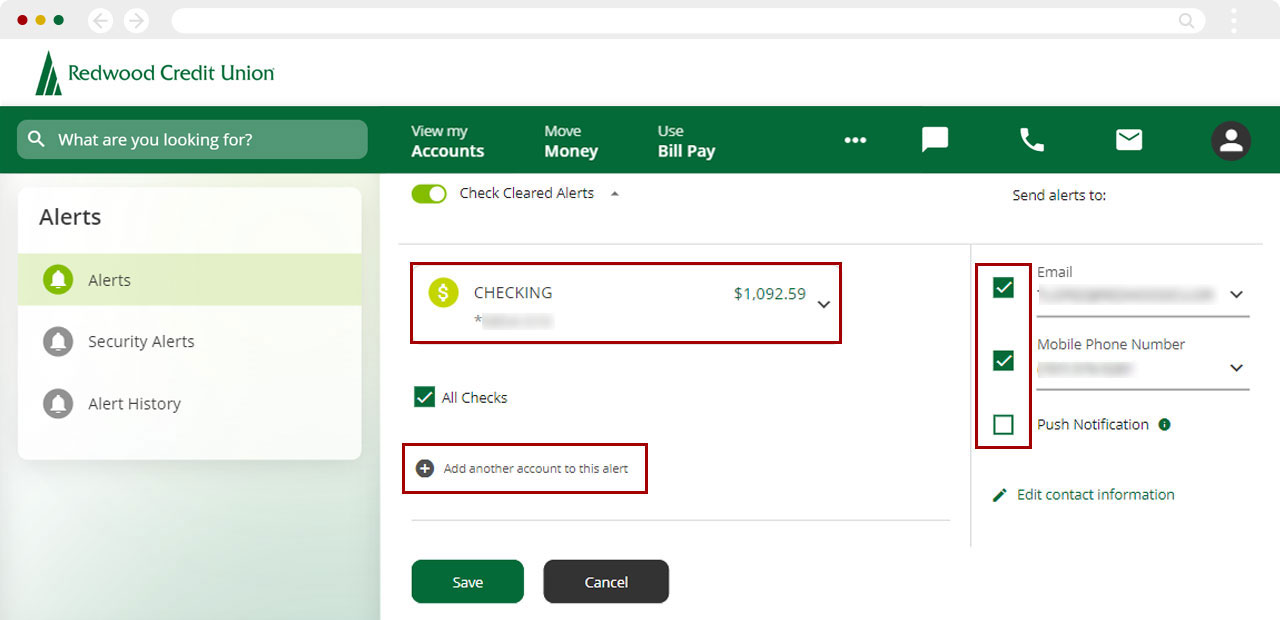
Once you fill in the options, click Save to save your changes.
Note: Even if you save your changes, the alert won’t be active unless the toggle button is green.
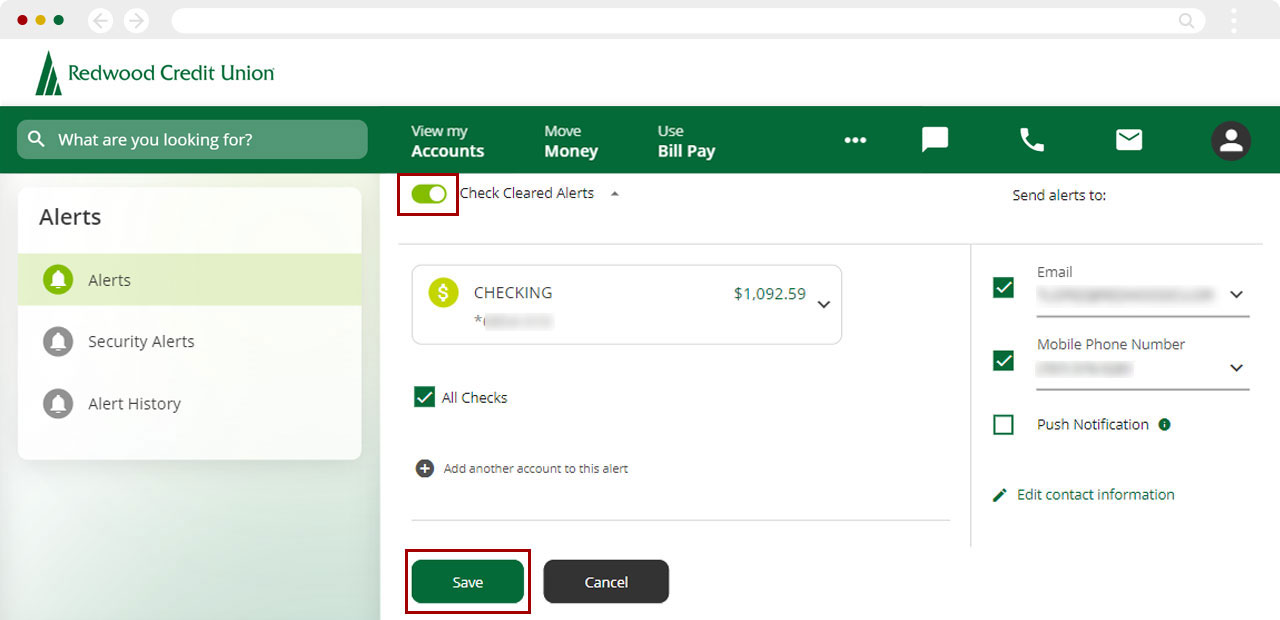
You will see a green banner letting you know the alert has been updated.
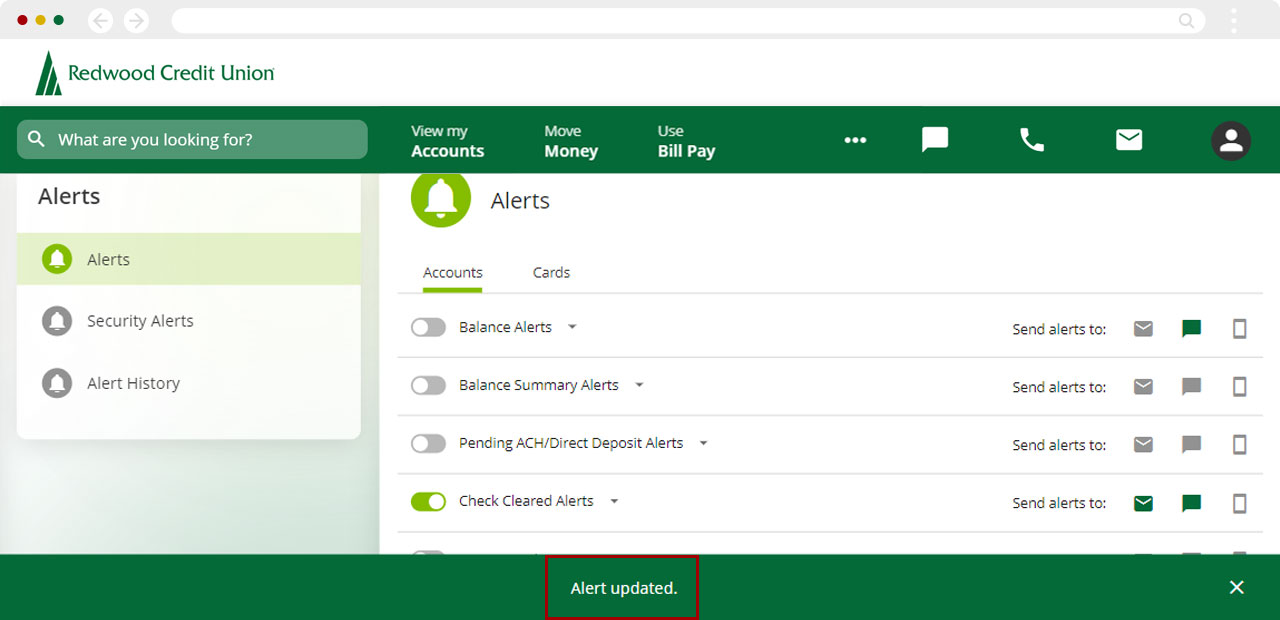
Editing Alerts
From the dashboard, select the three dots (…) to see the “more” menu, and click Alerts.
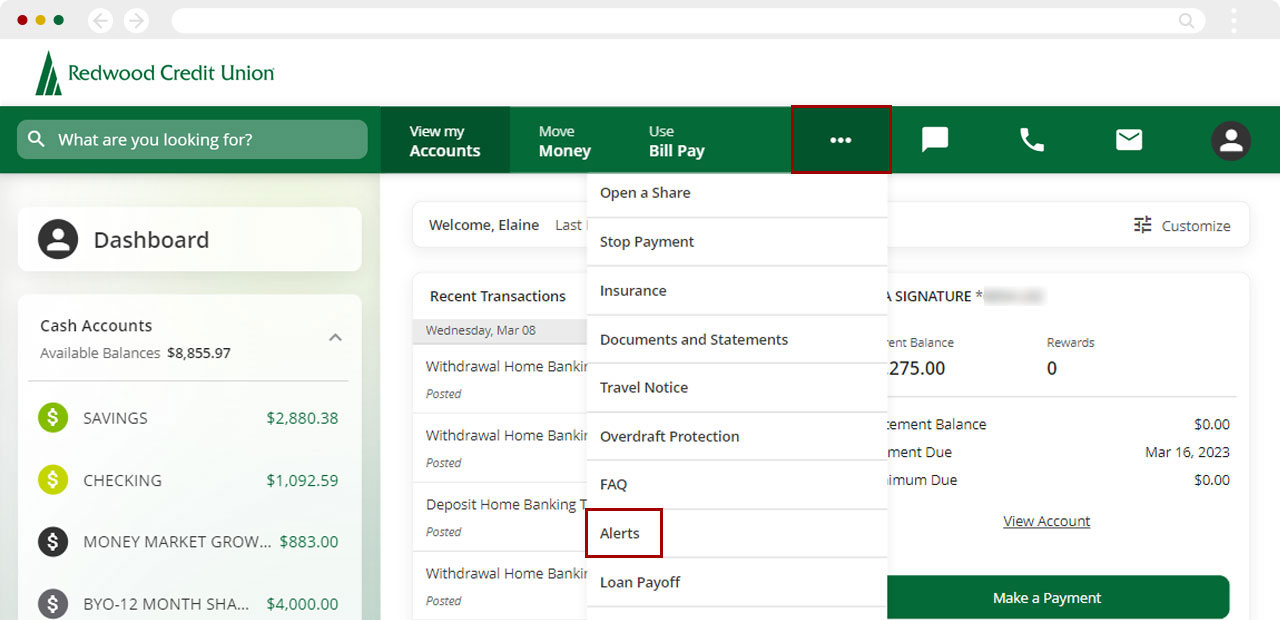
Find the account or card alert you want to edit and select it.
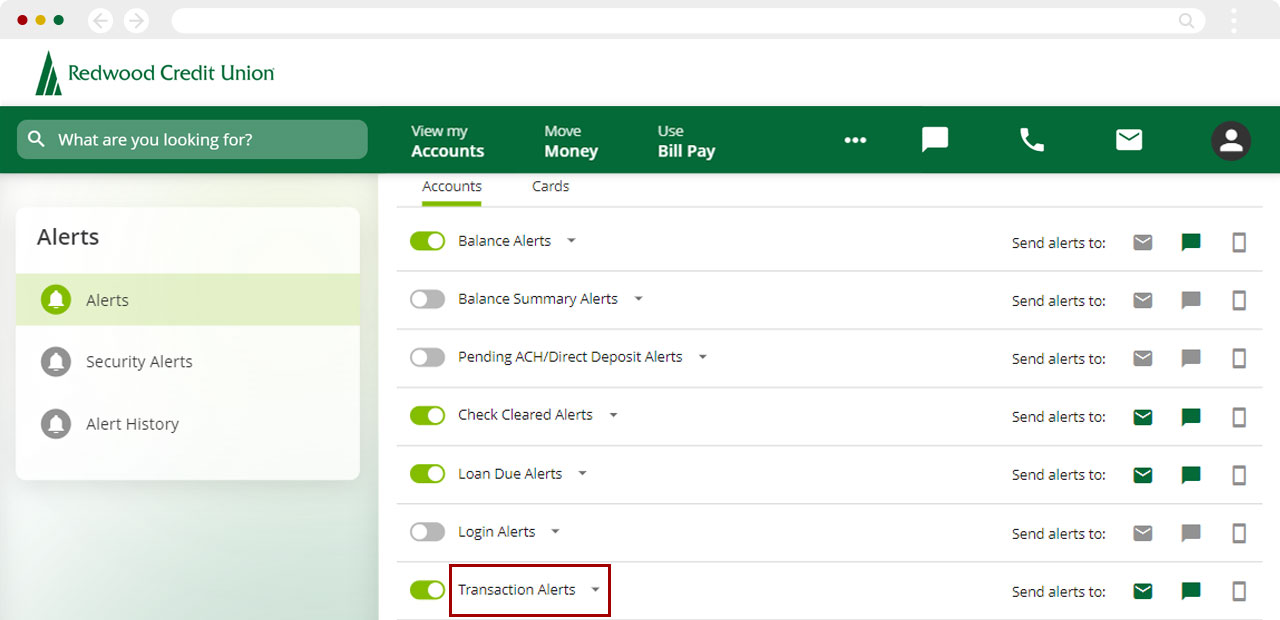
This will open the alert options where you can adjust that alert’s settings.
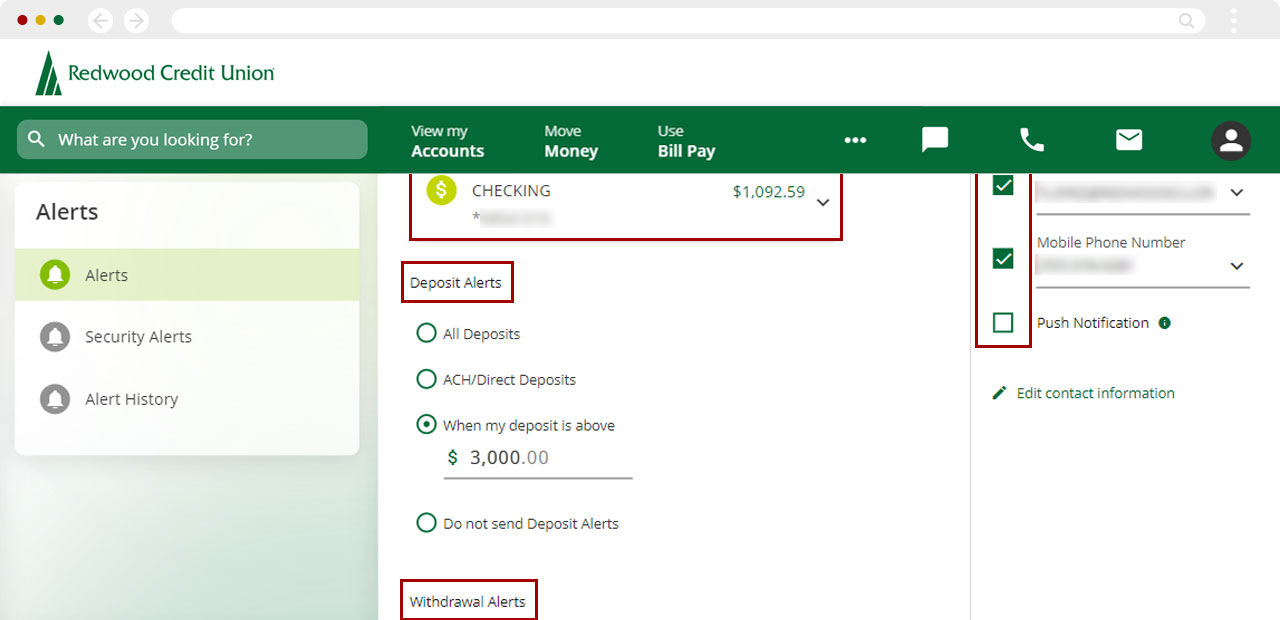
Once you’re done making your changes, click Save. A green banner will appear letting you know that the alert has been updated.
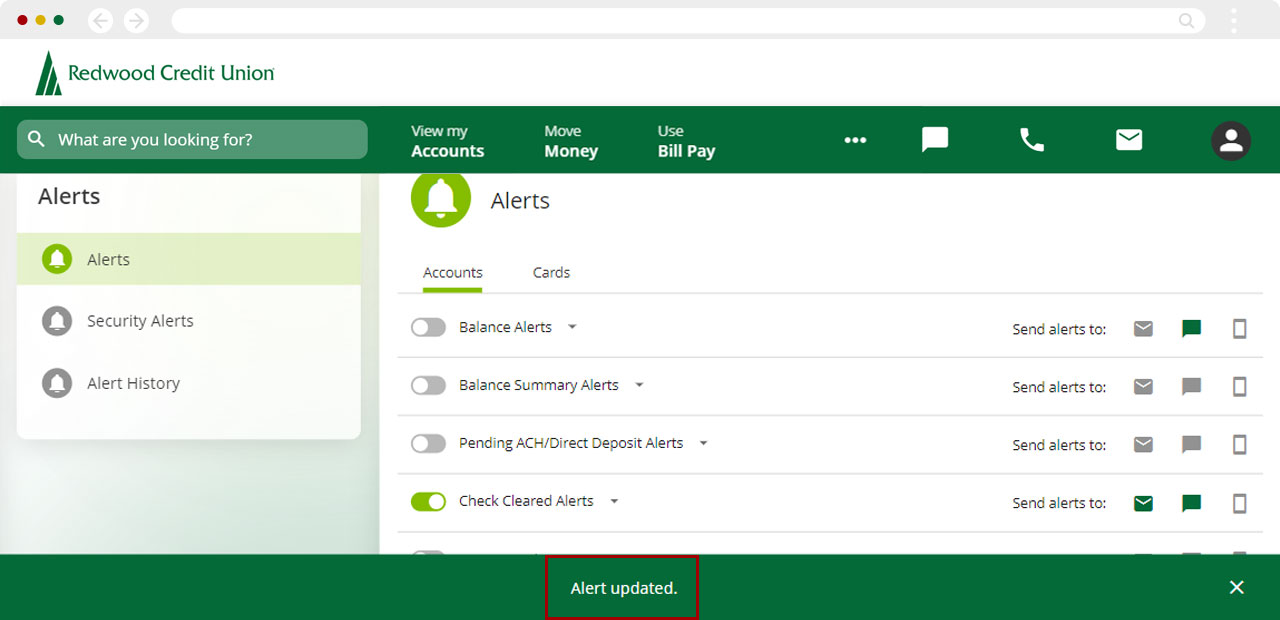
Removing Alerts
From the dashboard, select the three dots (…) to see the “more” menu, and click Alerts.
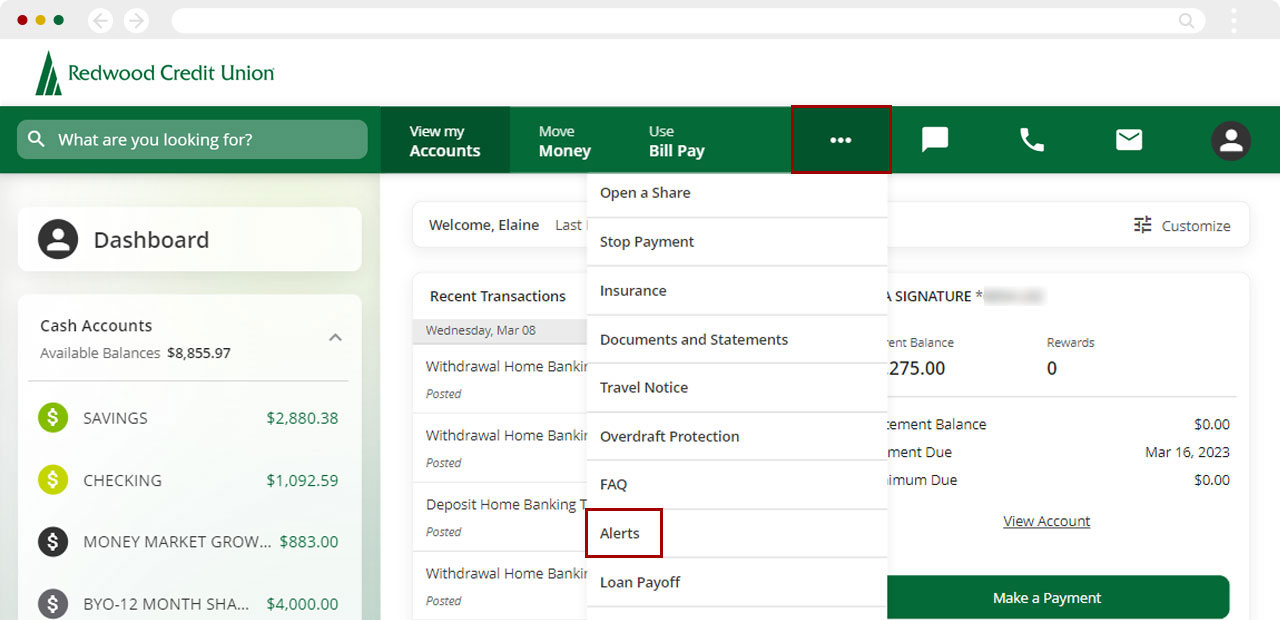
Find the active account or card alert you want to disable and click the toggle button.
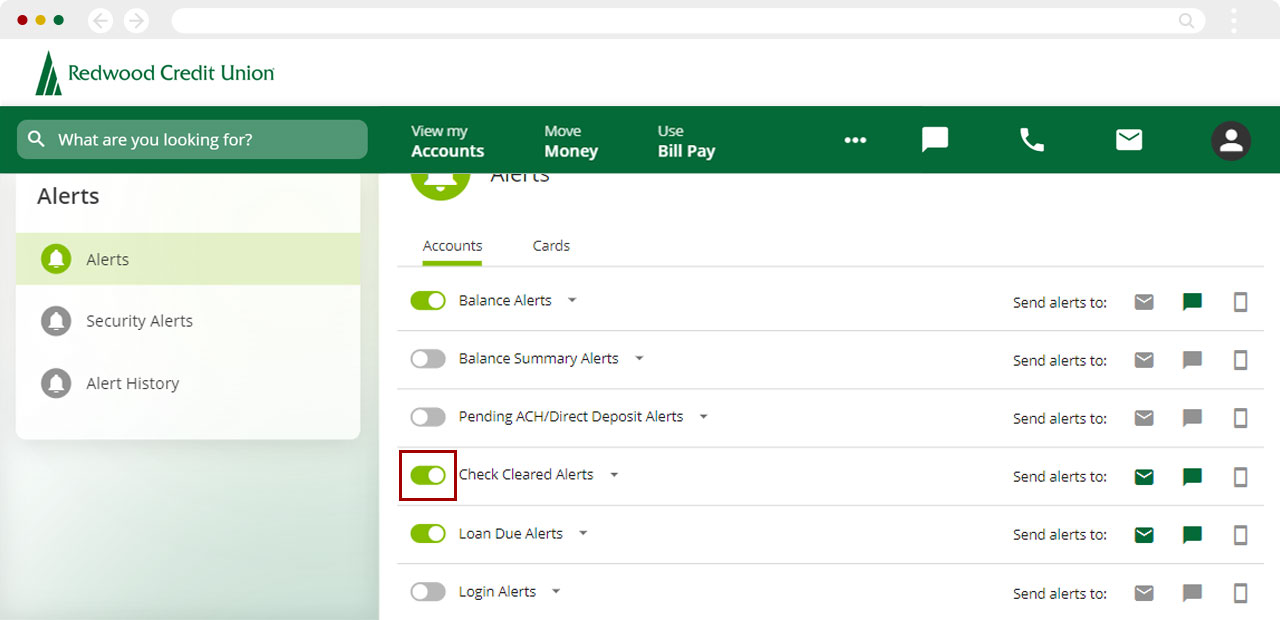
The toggle button should turn gray, and a green banner will appear letting you know the alert has been disabled. You will no longer receive those alerts.