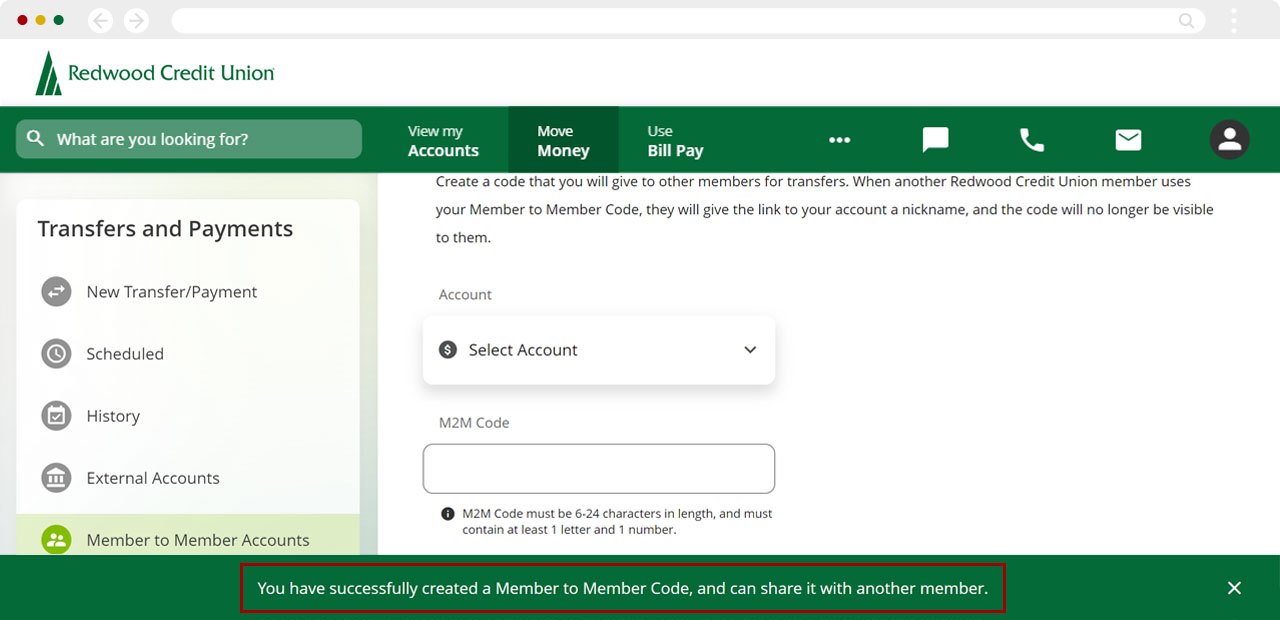Create an M2M Code for Member-to Member Transfers
With M2M codes, Members can use digital banking to transfer funds to each other without needing to share account numbers! Enjoy extra security and peace of mind using the M2M code transfer option to send and receive money from other Members.
Important: Setting up an M2M code requires action from both the sender and the receiver of the transfer. The Member who will be receiving the funds must create an M2M code. The sender of the funds can only do their part after receiving the M2M code from the recipient.
This article shows you how to create M2M codes for Member-to-Member transfers.
- To set up transfers with other RCU Members via account number or M2M codes, please see our article Setting up Member-to-Member transfers in digital banking.
- To learn how to make a transfer to another RCU Member, please review our article Transfer money to another RCU Member
Mobile
If you're using a mobile device, follow the steps below. For computers, go to the desktop steps
From the bottom menu, tap Move Money.
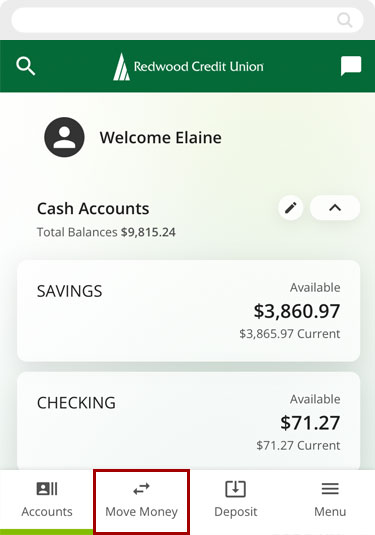
Tap Add a Member to Member Account.
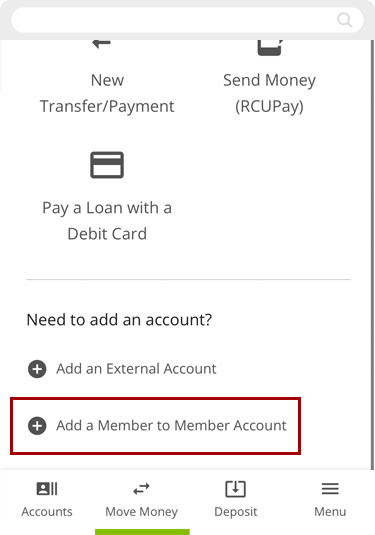
Tap Create Code.
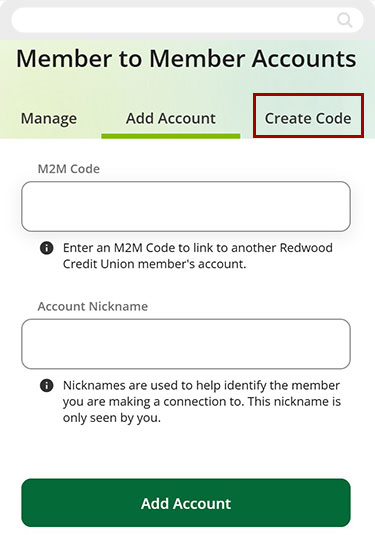
Tap Select Account and select the account you wish to associate with the code. In the M2M Code box, create your code.
Important: The code must be 6-24 characters in length and must contain at least 1 letter and 1 number.
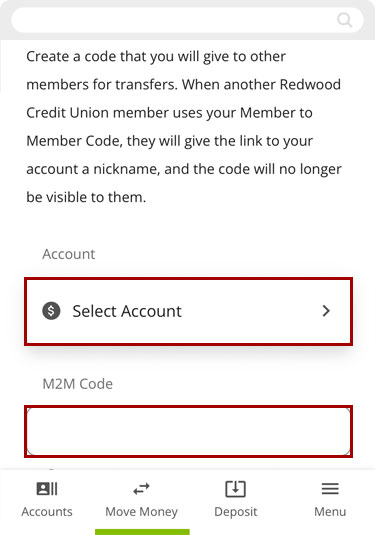
To finish, tap Create Code.
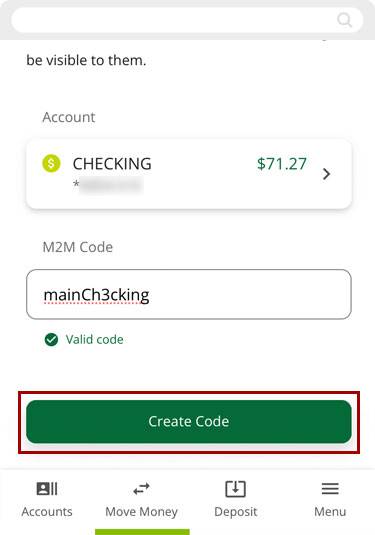
You will see a confirmation message at the bottom of the screen.
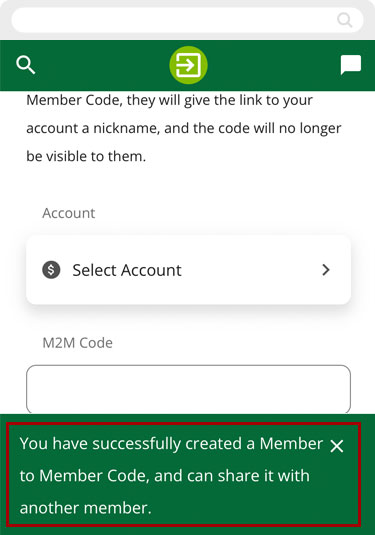
Desktop
If you're using a computer, follow the steps below. For mobile devices, go to the mobile steps
From the top menu, select Move Money.
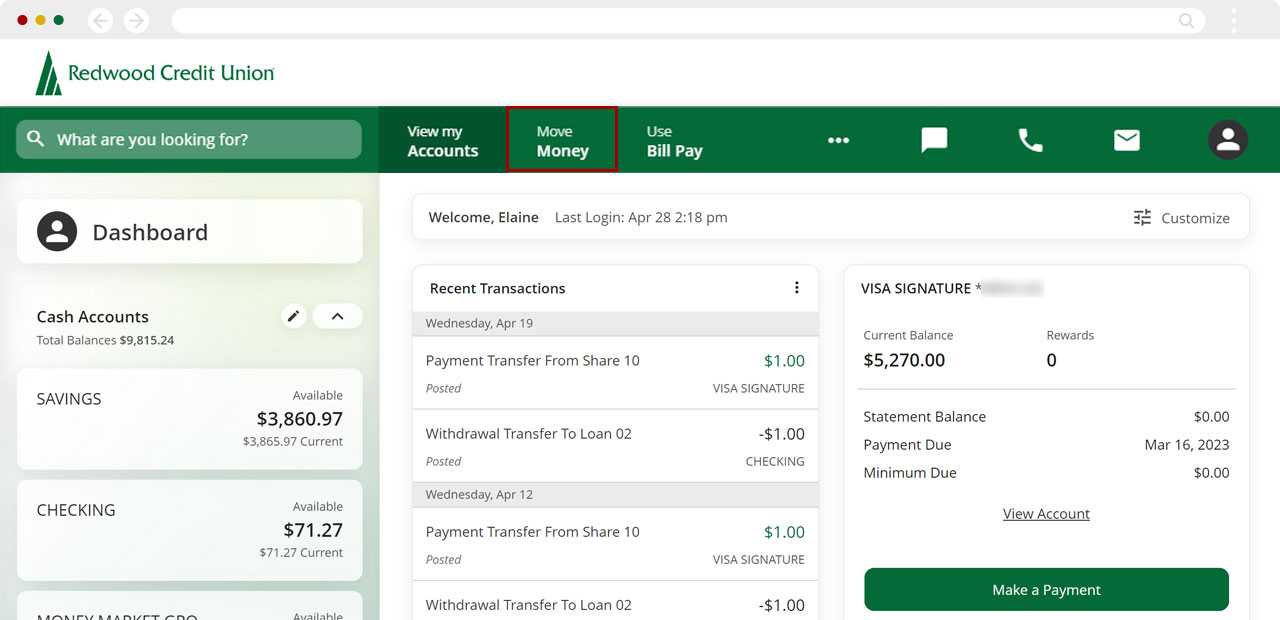
On the left sidebar click Member to Member Accounts.
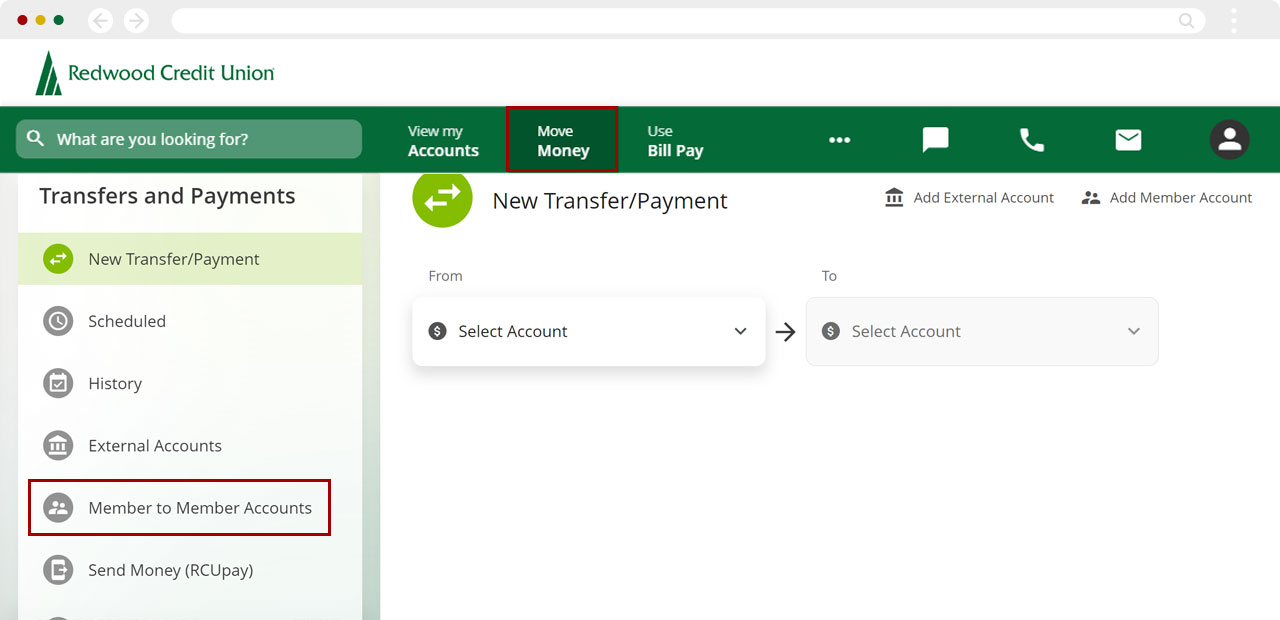
Select Create Code.
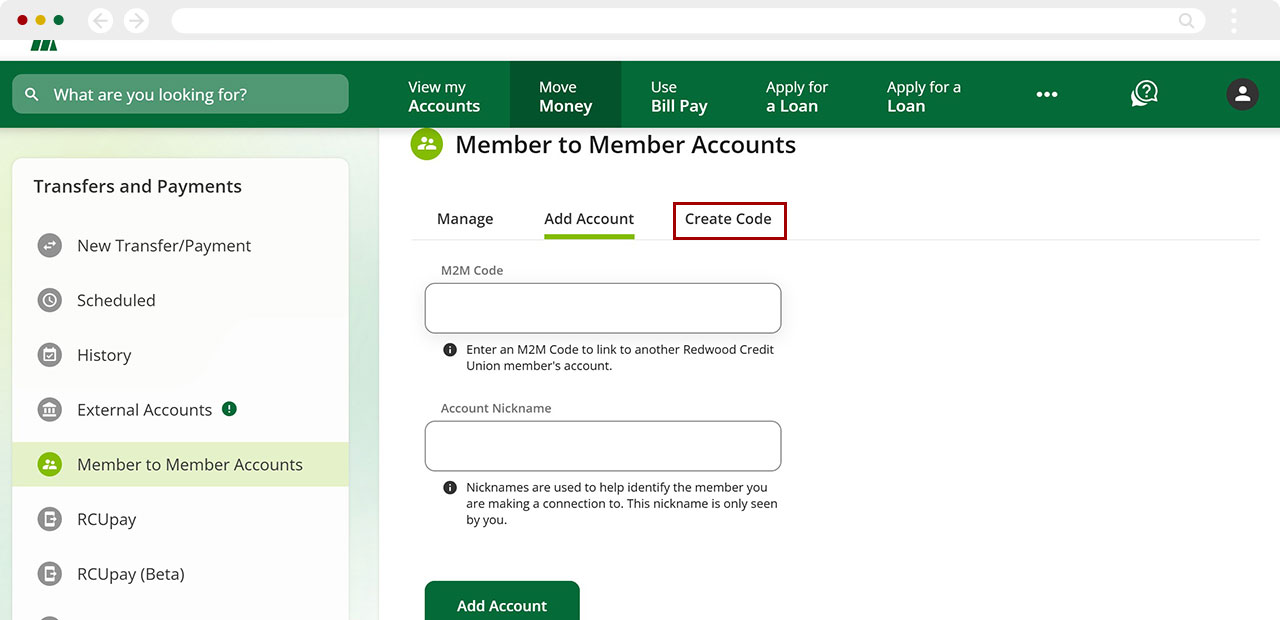
Click Select Account and select the account you wish to associate with the code. In the M2M Code box, create your code.
Important: The code must be 6-24 characters in length and must contain at least 1 letter and 1 number.
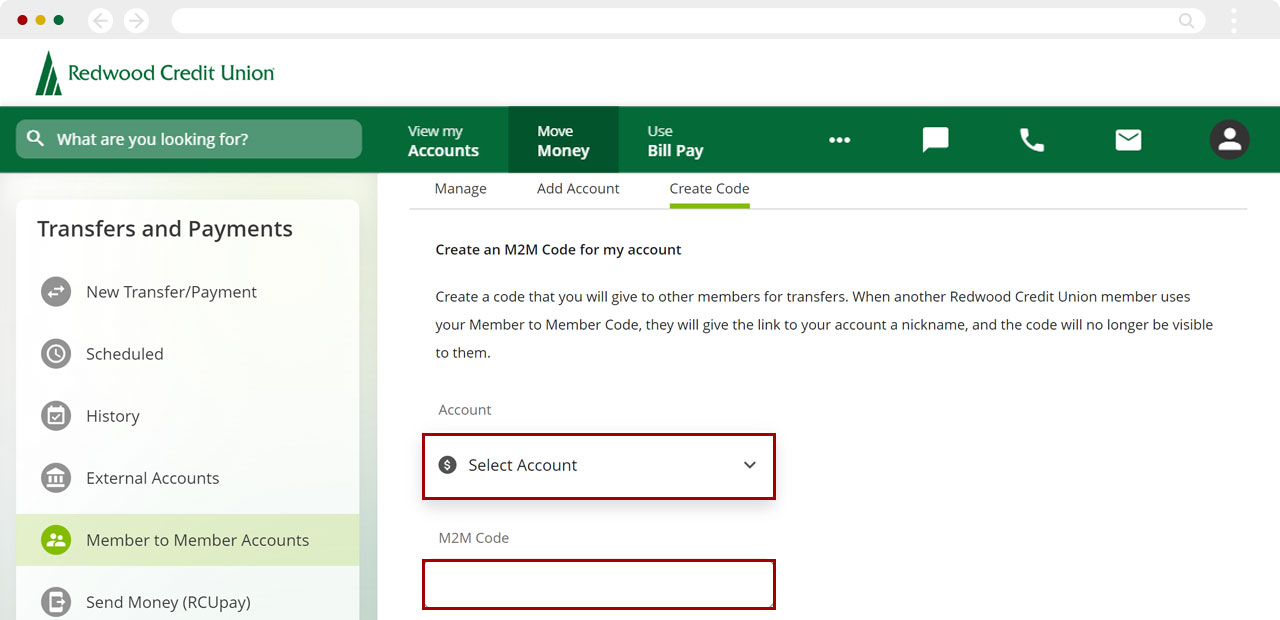
To finish, click Create Code.
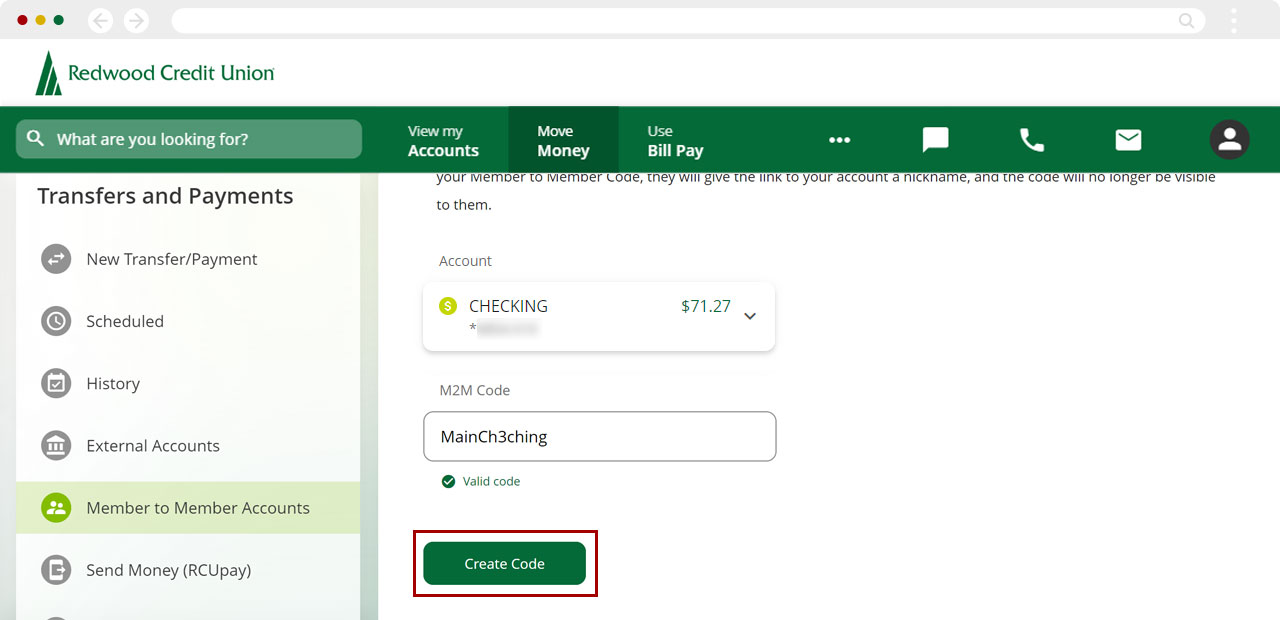
You will see a confirmation message at the bottom of the screen.