How do I allow cookies on a Mac using Safari?
To use some features in RCU digital banking in Safari on a Mac, you may need to allow cookies. To allow cookies or otherwise change your preferences on a Mac computer on Safari, follow these steps.
From the Safari menu, choose Settings (in older versions of Safari, choose Preferences). You can also use the keyboard shortcut COMMAND + , (comma).
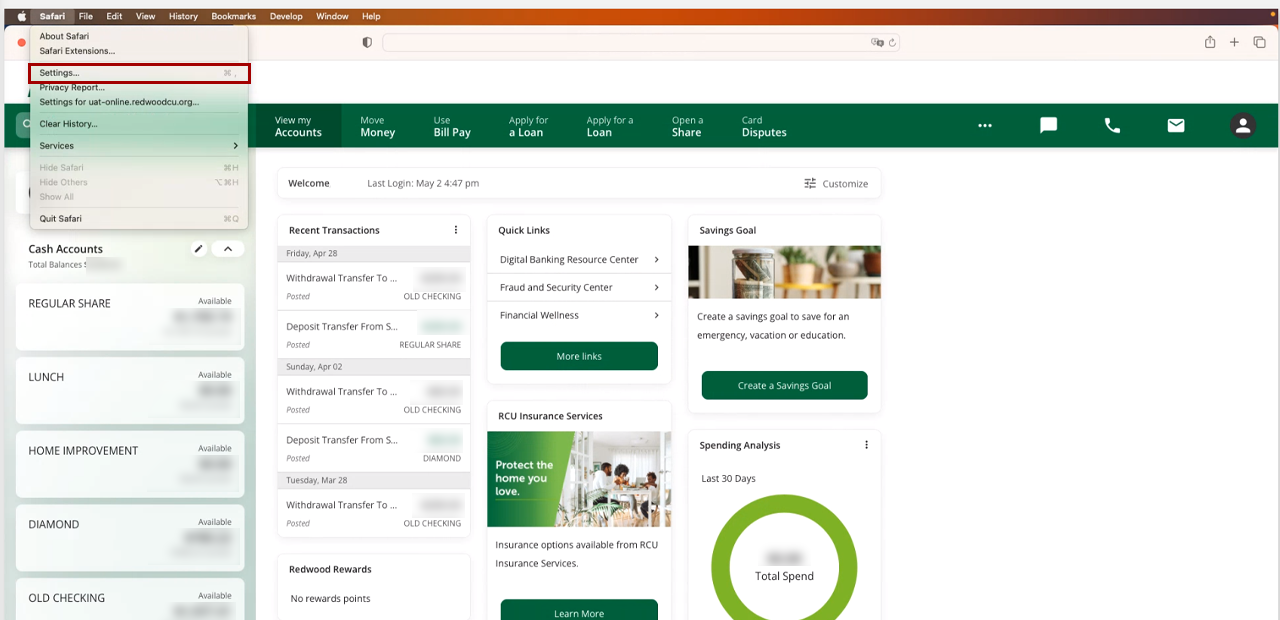
In the Preferences menu, click on the Privacy icon, which depicts a hand (in older versions, it may be a lock, or a silhouette of a person). Under Cookies and website data, ensure that Block all cookies is unchecked.
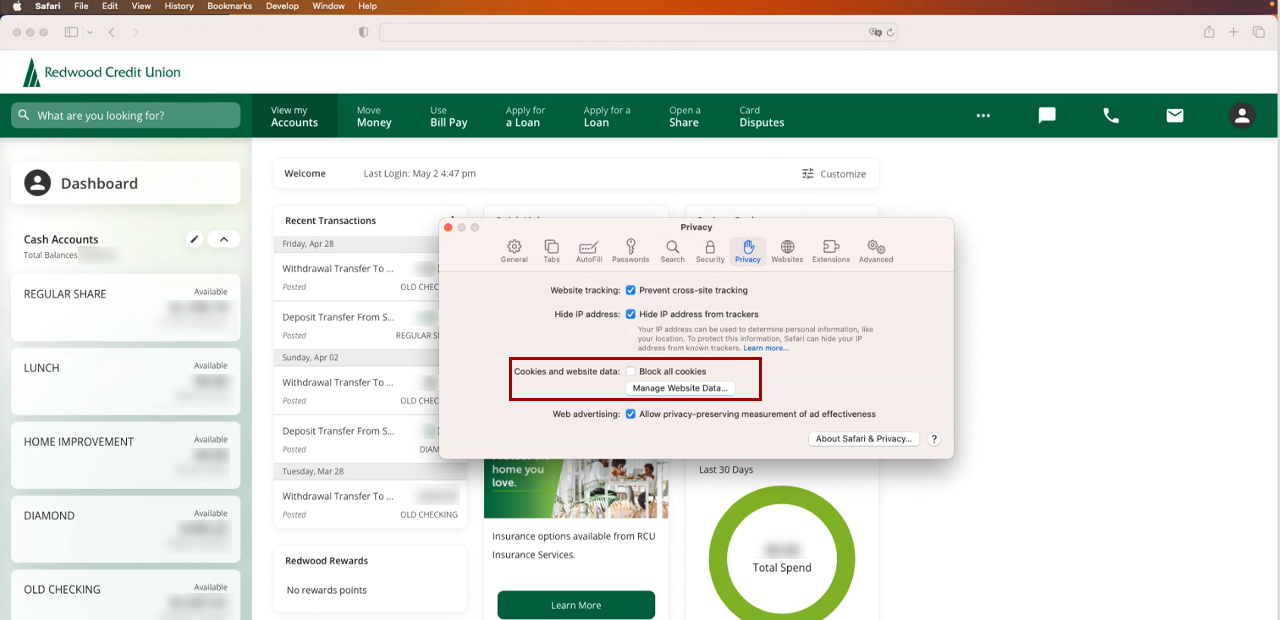
You must quit Safari entirely for the changes to take effect. To do this, select the Safari menu in the upper left of your screen, and click on Quit Safari. You can also use the keyboard COMMAND + Q to do this.
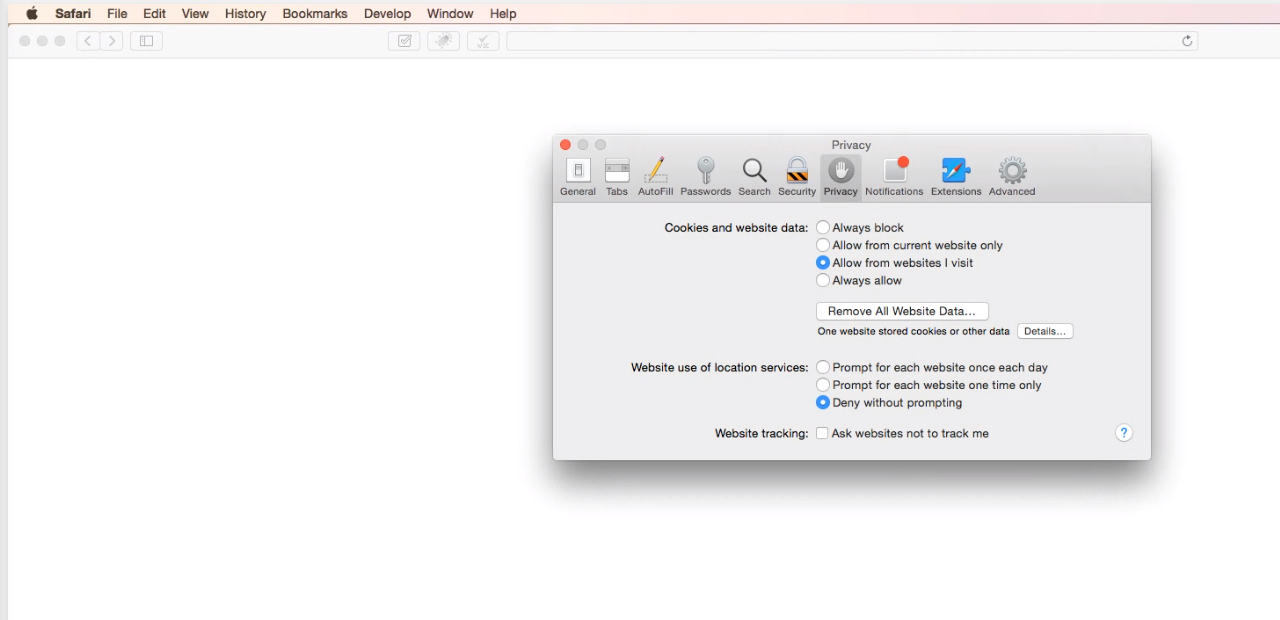
When you restart Safari, the changes will be in effect, and you should be able to log in and access your digital banking account.
A word about these settings:
Digital banking is comprised of several component websites that together provide our Members with a complete banking experience. The cookie used is known as a "third party session cookie," which allows a single sign-on between all of the component websites that make up digital banking.
If you have additional questions, contact our Member Service Center at 1 (800) 479-7928.

