How to submit a wire transfer request in digital banking (business accounts only)
Note: Currently, only business accounts may request wire transfers in digital banking. This service is not yet available for personal accounts. To send a personal wire transfer, please call us at 1 (800) 479-7928 or visit your local RCU branch.
Mobile
If you're using a mobile device, follow the steps below. For computers, go to the desktop steps
Tap Send Wires from the main menu.
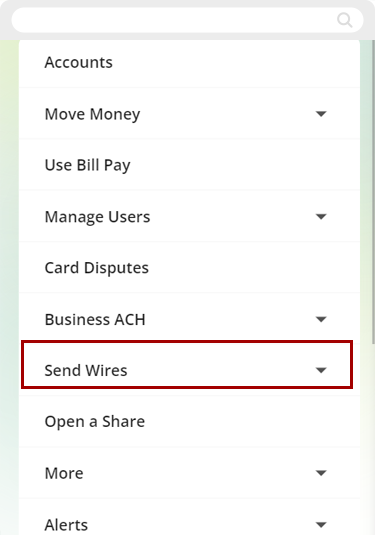
On the next screen, you will be required to accept the Business Wires – Terms of Service Agreement. Review the Terms of Service Agreement, select I agree to the terms and conditions. Tap Submit when done.
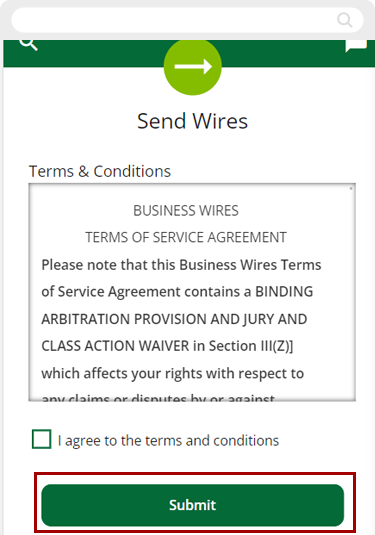
Submitting a One-Time Wire
Select the Funding Account to withdraw from. On the following screen, complete the required wire instruction details. Once the required information is entered, tap Review.
Note: An address for the beneficiary is required. Please do not input recipient bank address in this field, as this could cause a delay in receipt of the funds.
Correspondent Institution: On rare occasion, a smaller financial institution is unable to receive a wire directly and must use a correspondent/intermediary bank. If this is the case two routing numbers are required, one for the correspondent bank and one for the beneficiary bank.
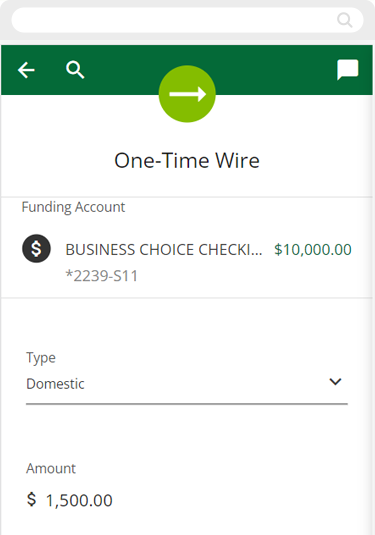
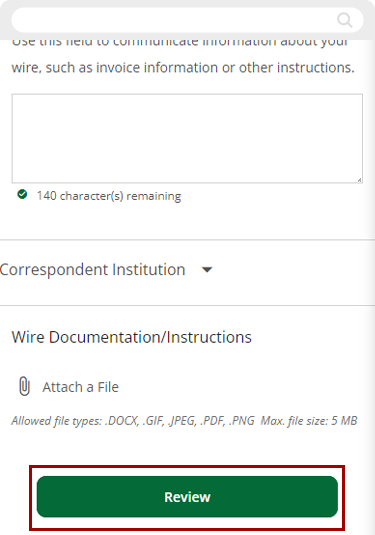
Review the wire details on the confirmation screen. If all details are correct tap Submit.
.png)
On the following screen, you’ll be asked to validate your information. Select your preferred Security Validation method to receive a 6-digit code. Enter the Verification Code and tap Next.
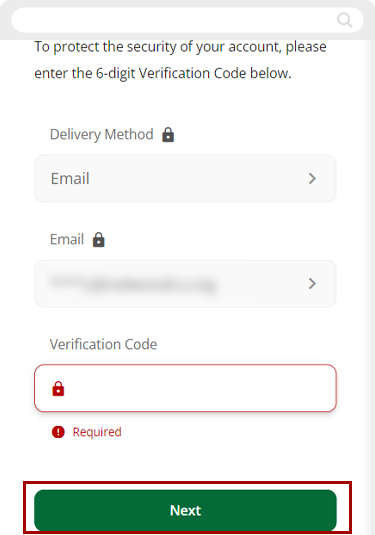
A confirmation screen will appear once everything has been submitted correctly. Tap Done when finished.
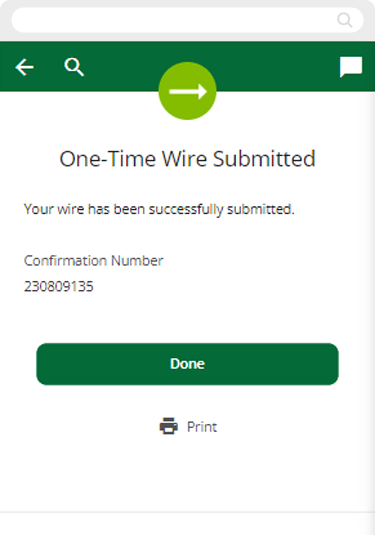
Wire Templates
The Wire Templates section allow you to create a template for recurring Wires.
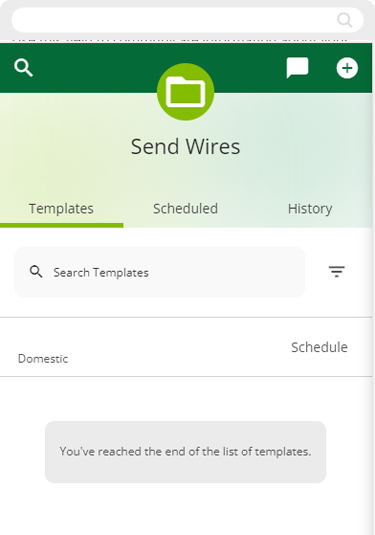
Desktop
If you're using a computer, follow the steps below. For mobile devices, go to the mobile steps
Select Send Wires from the main menu.
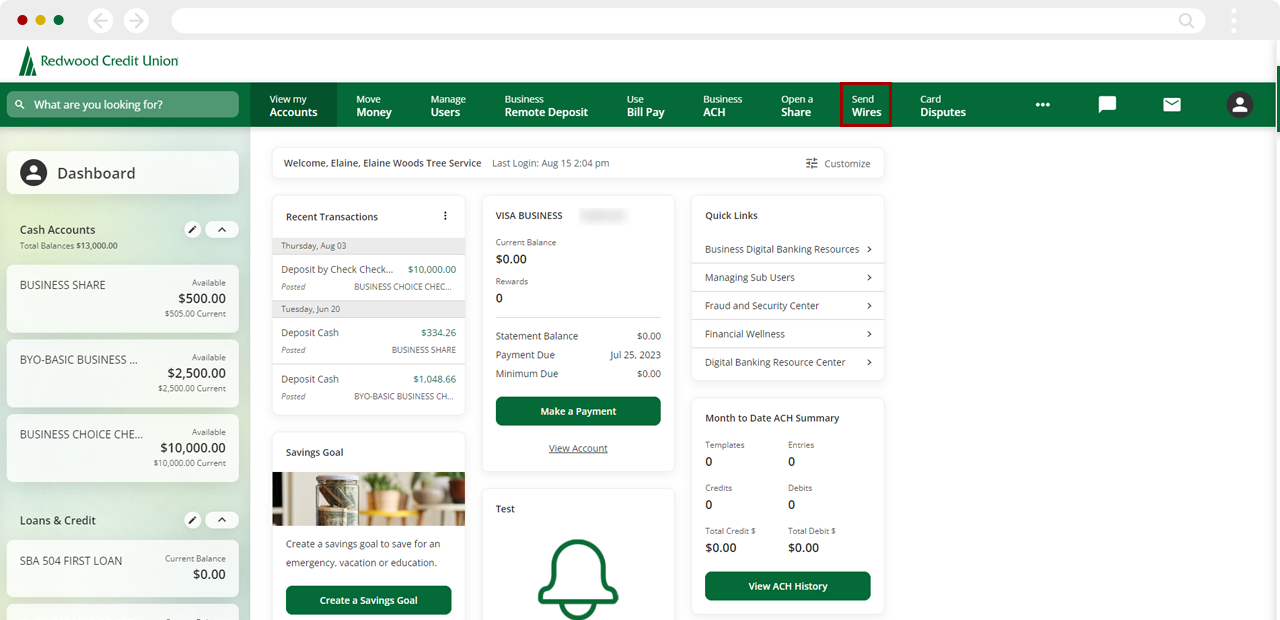
On the next screen, you will be required to accept the Business Wires – Terms of Service Agreement. Review the Terms of Service Agreement, select I agree to the terms and conditions. Click Submit when done.
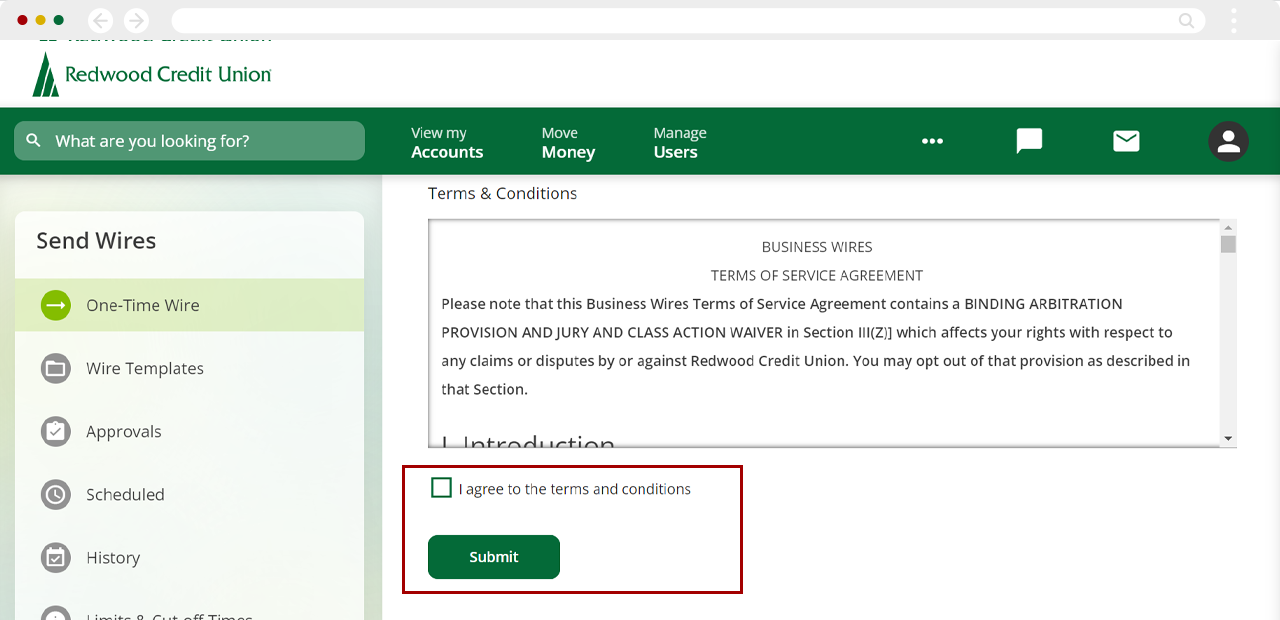
Submitting a One-Time Wire
Select the funding share (Funding Account) to withdraw from. On the following screen, complete the required wire instruction details. Once the required information is entered, select Review.
Note: An address for the beneficiary is required. Please do not input recipient bank address in this field, as this could cause a delay in receipt of the funds.
Correspondent Institution: On rare occasion, a smaller financial institution is unable to receive a wire directly and must use a correspondent/intermediary bank. If this is the case two routing numbers are required, one for the correspondent bank and one for the beneficiary bank.
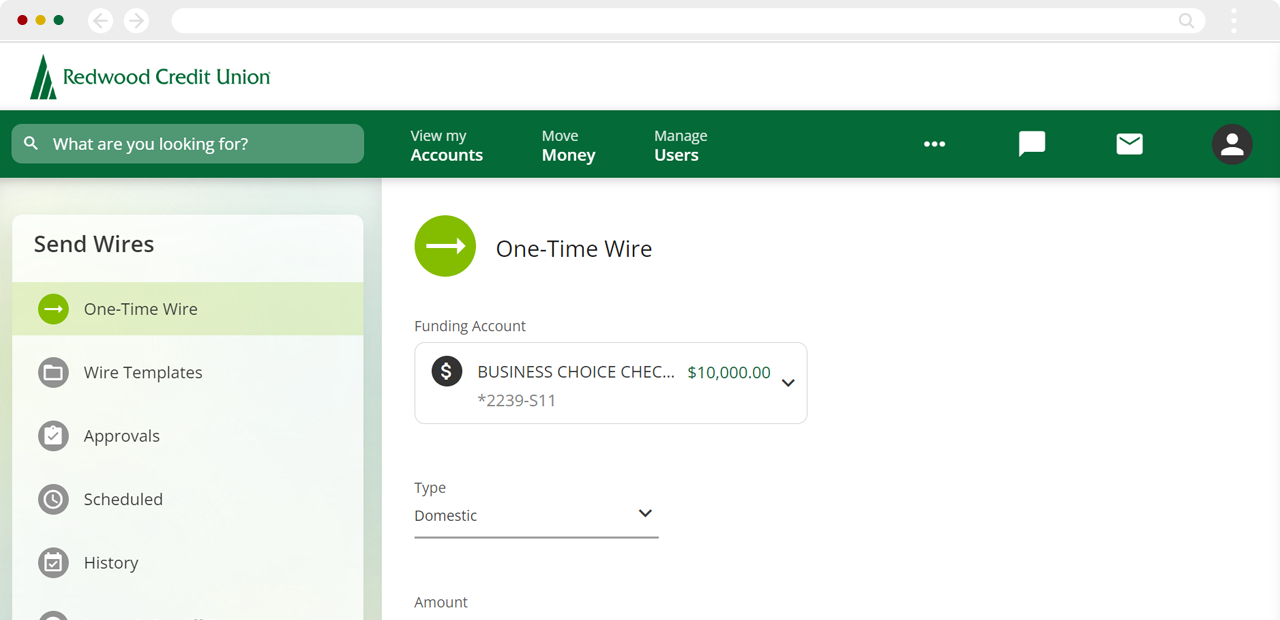
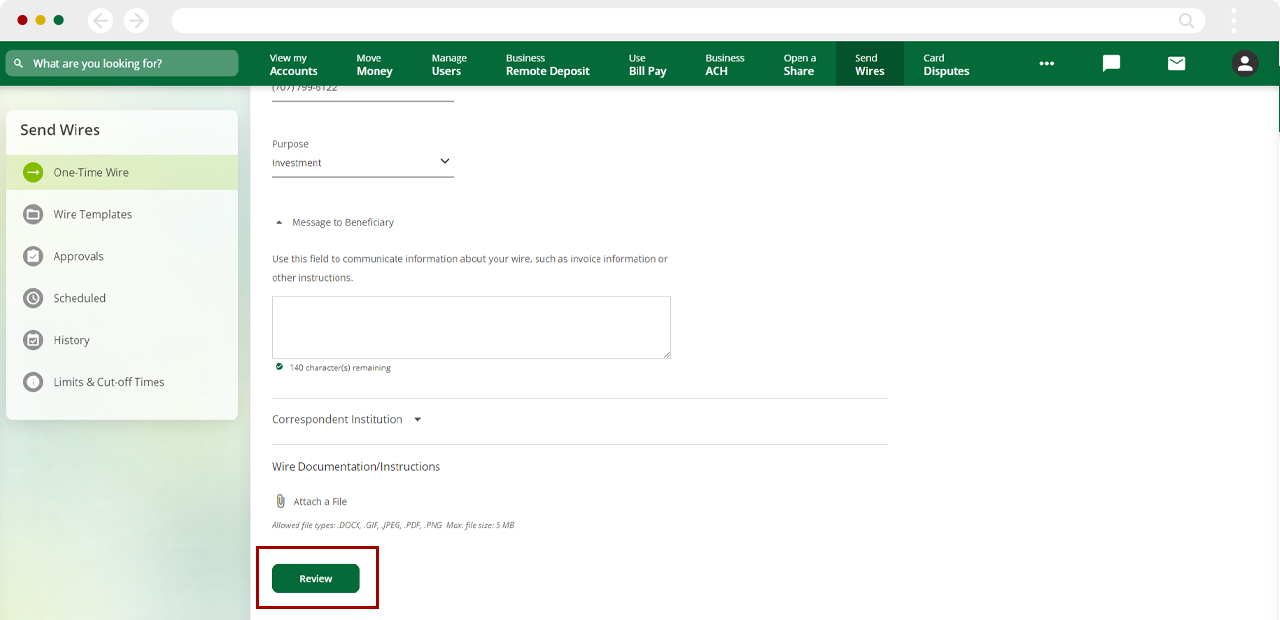
Review the wire details on the confirmation screen. If all details are correct tap Submit.
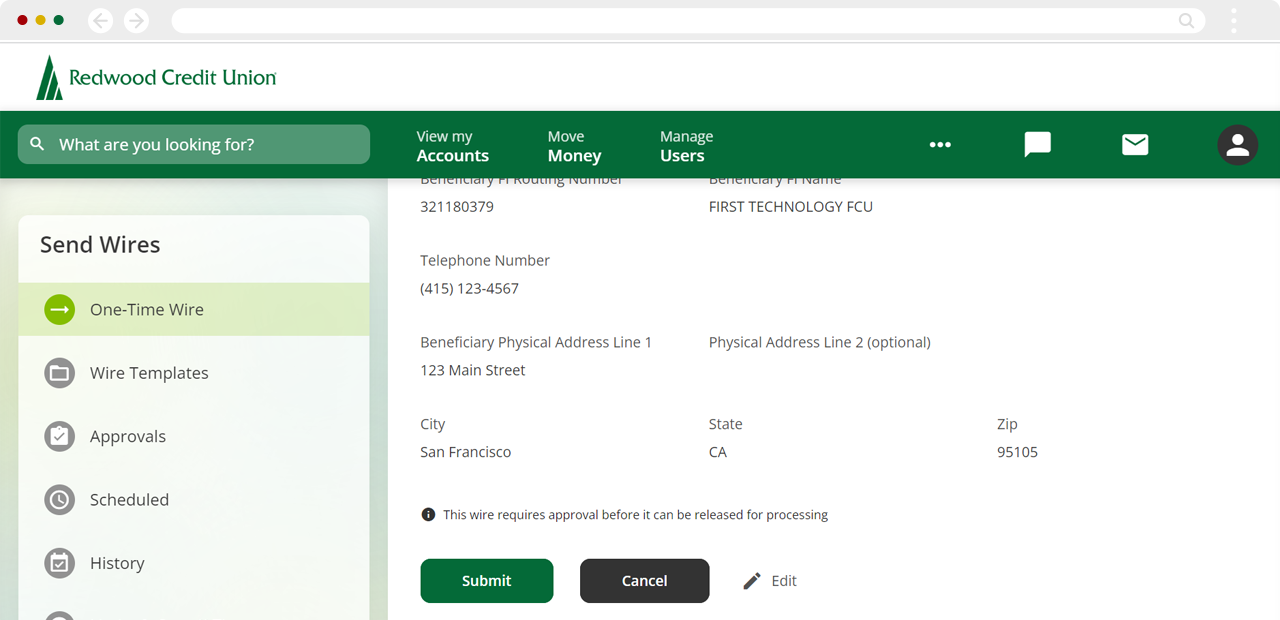
On the following screen, you’ll be asked to validate your information. Select your preferred Security Validation method to receive a 6-digit code. Enter the Verification Code and tap Next.
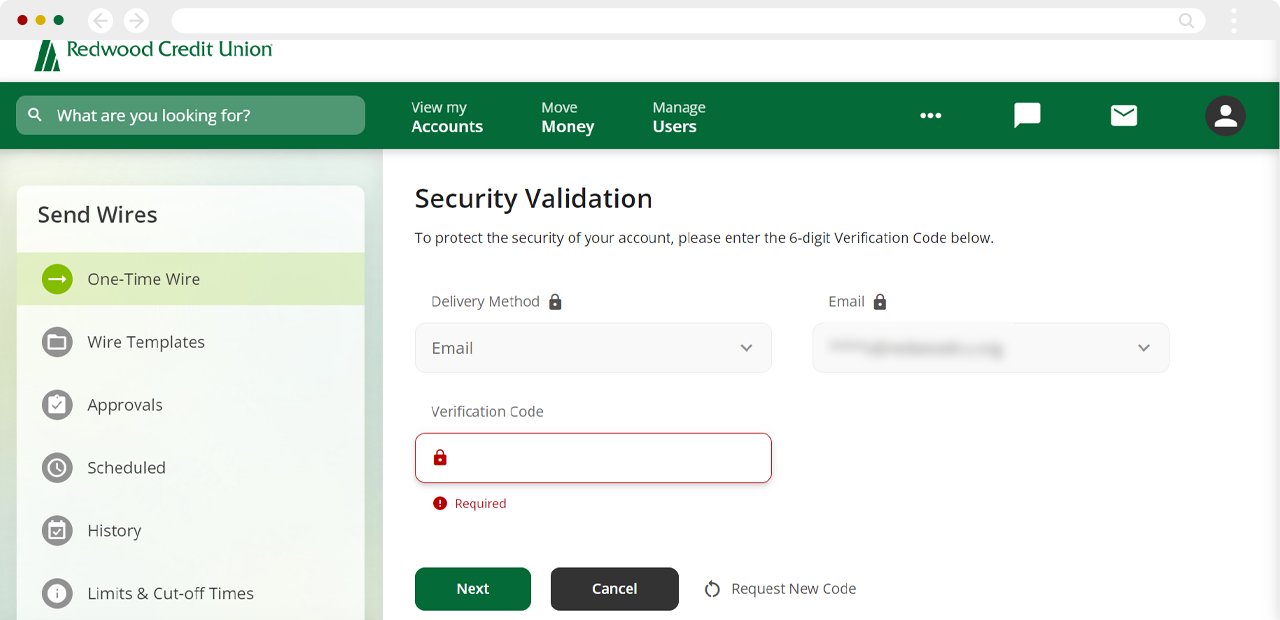
Review the wire details on the confirmation screen. If all details are correct select Done.
.png)
Wire Templates
The Wire Templates section allow you to create a template for recurring Wires.
.png)

