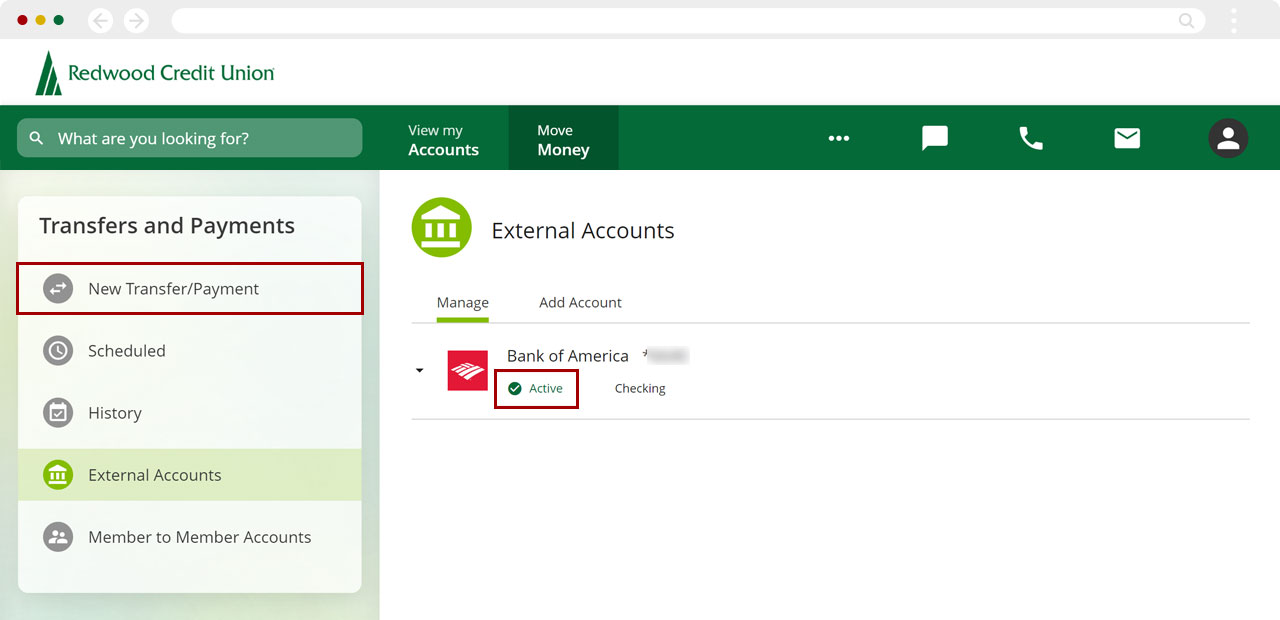Setting up external transfers for business in new digital banking
Important Information
If you have external transfers set up for your RCU business account, you will need to reconnect your transfer accounts in the new digital banking using trial deposits. This helps us validate the account number and routing number, and confirms you have ownership and access to the account.
Please note: to use external transfers, you must be named on the other financial institution account and the ownership should be the same as your Redwood Credit Union business account.
We are pleased to share that our new digital banking service has additional functionality for external transfers. Business accounts may move money to and from your like accounts at another financial institution, as well as make loan payments to eligible RCU loans from your outside accounts. (If you want to send funds to others you must apply to use our new Business ACH Service.)
If you need to make a loan payment while the trial deposits are in progress, you can use one of these options:
- Make a mobile deposit and transfer your payment to the loan.
- Visit our website and click Loan Payment in the upper right menu.
- Or call our Member Service center at 1 (800) 479-7928 for assistance.
Mobile
If you're using a mobile device, follow the steps below. For computers, go to the desktop steps
Add an External Account
To set up an External Transfer account in digital banking, select Move Money from the bottom navigation and tap Add External Account.
Note: The Add External Account link may be disabled or not visible if your account has not qualified for the service, or if you don't have a valid email address listed for your account. If you have any questions about your account, please contact us.
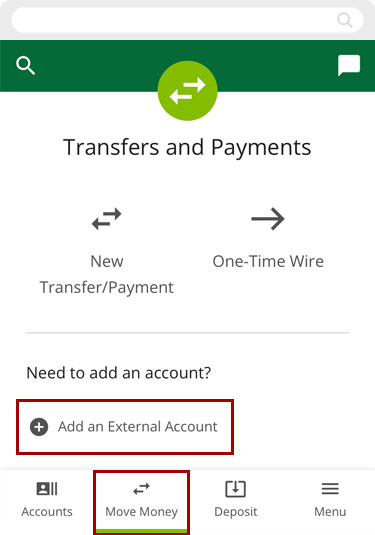
Select the security validation method and tap Request Code.
Note: If this is your first time adding a new account, you will be prompted to review and accept the disclosure.
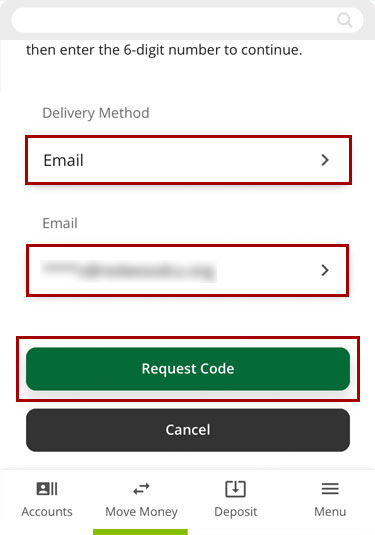
Enter the security code and tap Next.
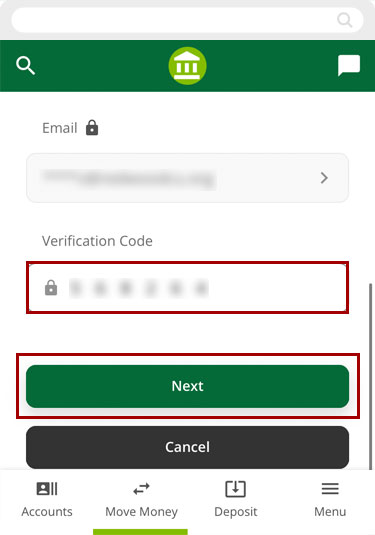
Choose your other financial institution by tapping the logo, or if you don’t see it, select the search field and enter the name.
Note: You can also scroll down to the bottom and select I can’t locate my account.
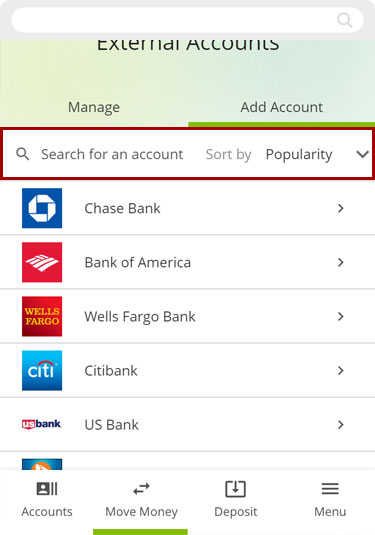
Enter the routing number, the account number, and an account nickname, and choose the account type, then click Connect.
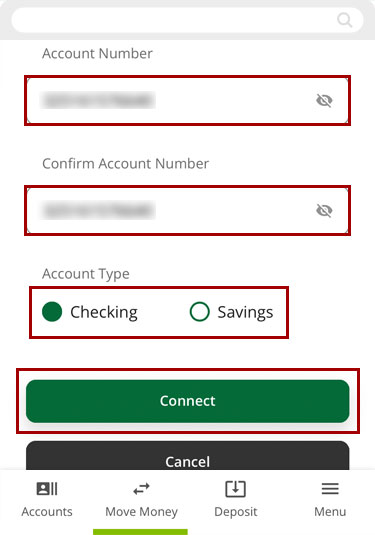
You will receive a confirmation that the request was accepted.
Important: You will need to wait for the micro deposits to post to your account at your other financial institution which can take up to 3 business days. We will send 2 deposits and a withdrawal.
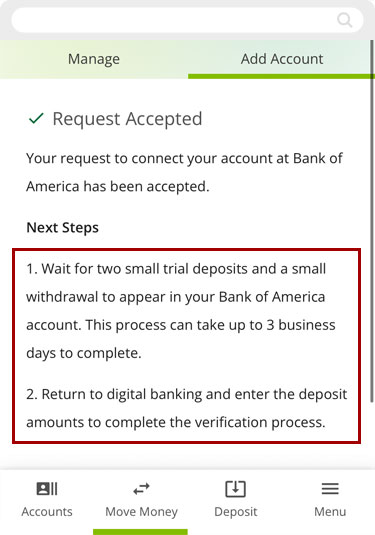
Verify Account with Micro Deposits
Select Move Money from the bottom navigation and tap Add External Account.
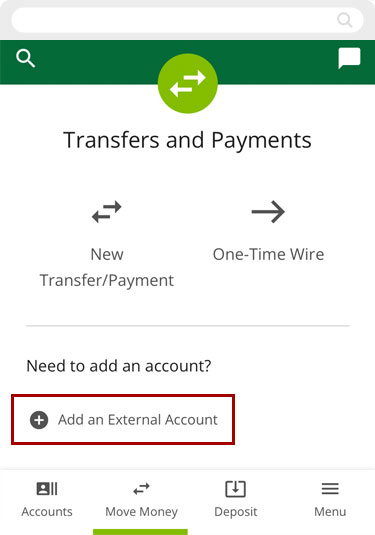
Tap the Manage tab.
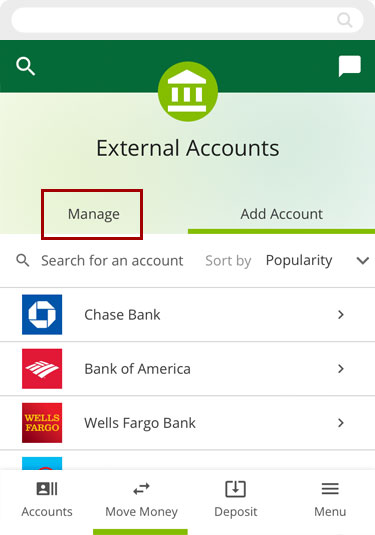
Select the external account you wish to validate.
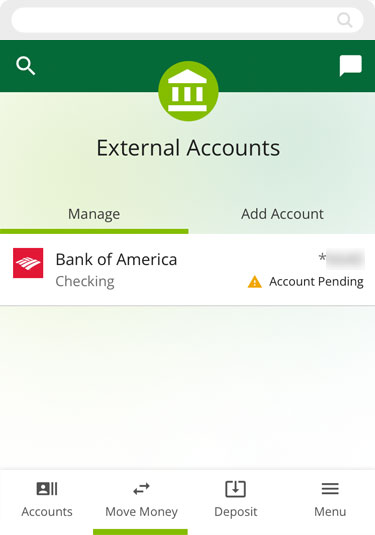
Tap Verify Account.
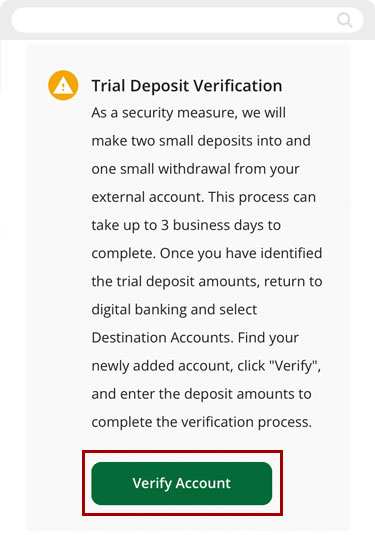
Enter the two deposit amounts and click Verify.
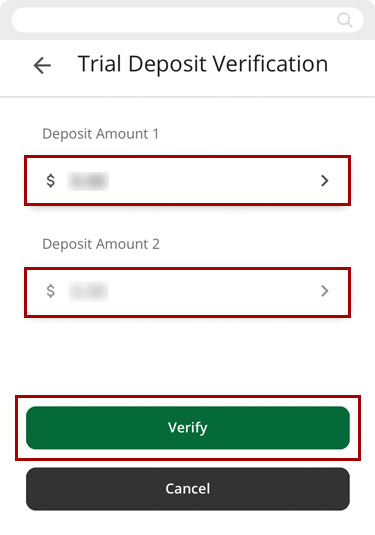
Once verified, your external account will display as Active.
You can now make transfers to and from this account by selecting Move Money from the bottom navigation and tapping New Transfer/Payment.
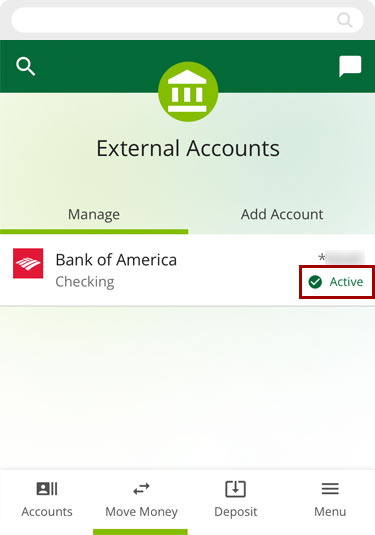
Desktop
If you're using a computer, follow the steps below. For mobile devices, go to the mobile steps
Add an External Account
To set up an External Transfer account in digital banking, click Move Money on the top menu bar.
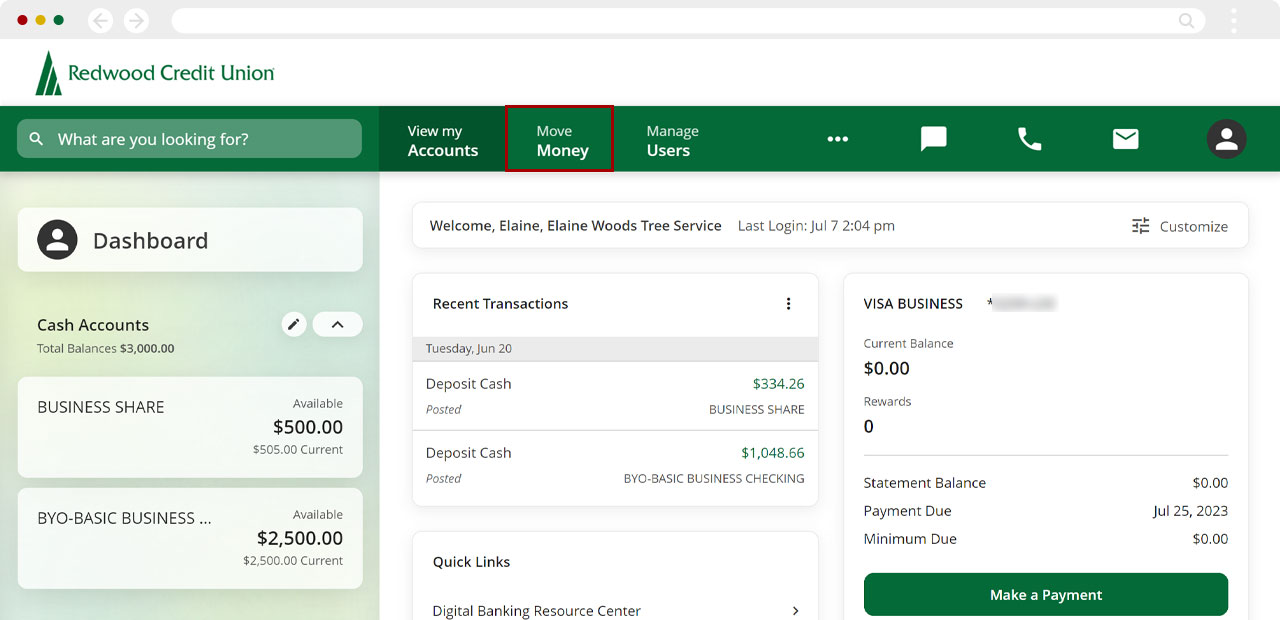
Click Add External Account.
Note: The Add External Account link may be disabled or not visible if your account has not qualified for the service, or if you don't have a valid email address listed for your account. If you have any questions about your account, please contact us.
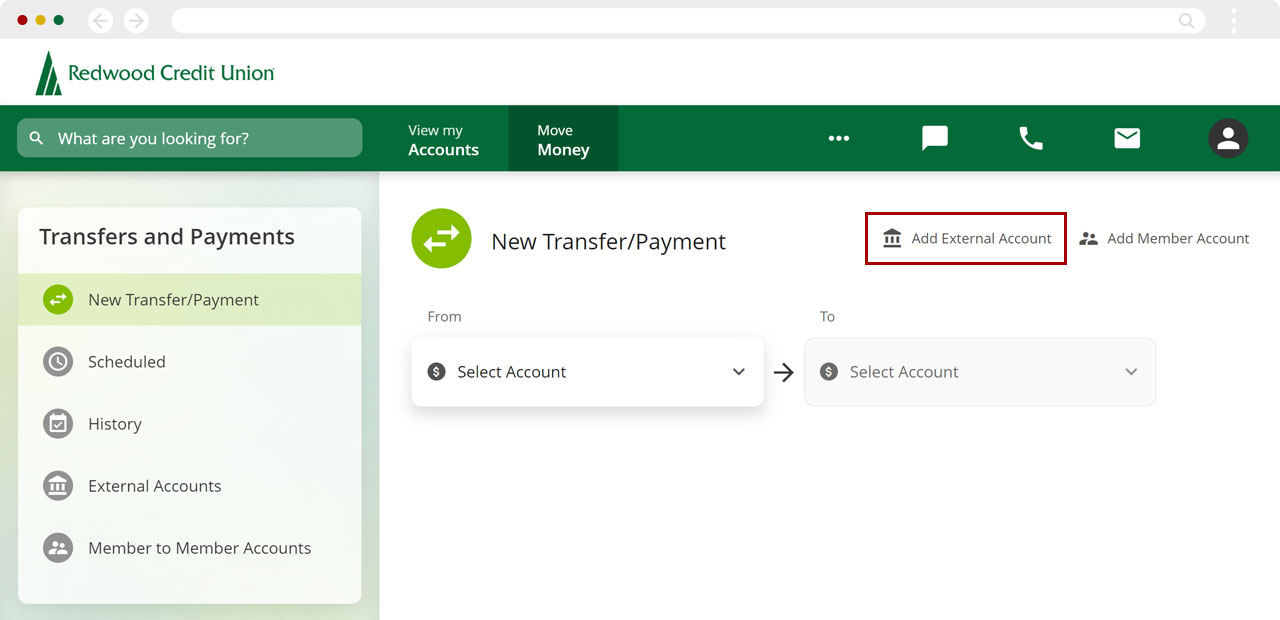
Select the security validation method and click Request Code.
Note: If this is your first time adding a new account, you will be prompted to review and accept the disclosure.
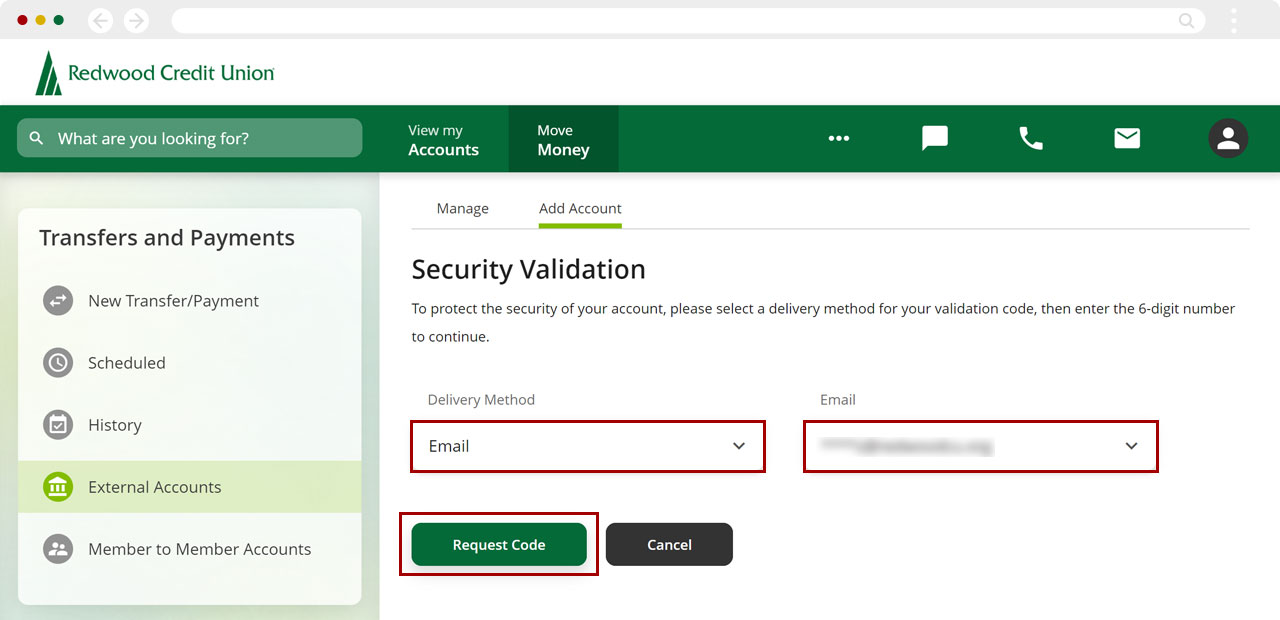
Enter the security code and click Next.
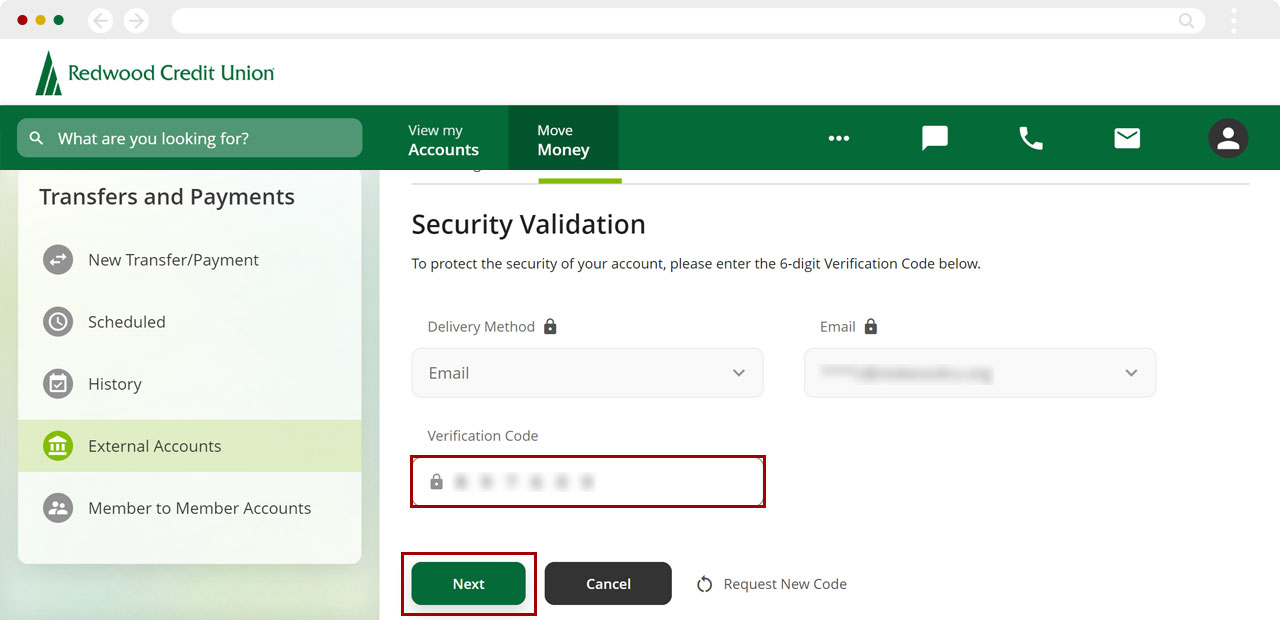
Choose your other financial institution by clicking the logo, or if you don’t see it, click the search field and enter the name.
Note: You can also scroll down to the bottom and select Validate transactions using micro deposits.
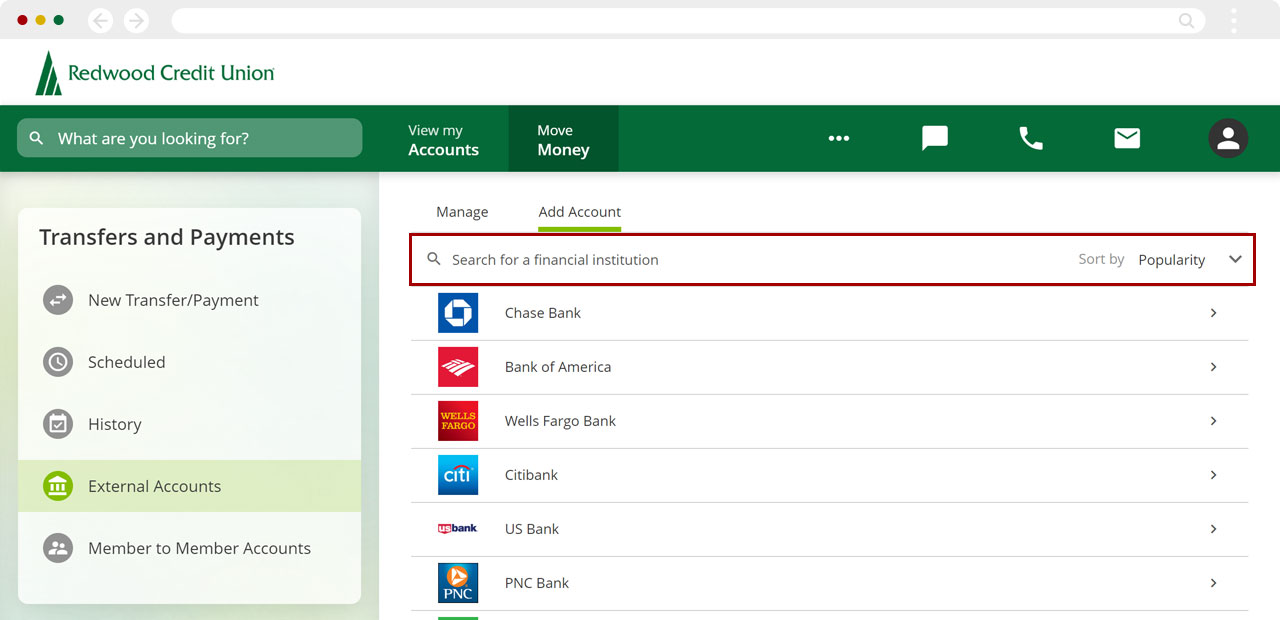
Enter the routing number, the account number, and an account nickname, and choose the account type, then click Connect.
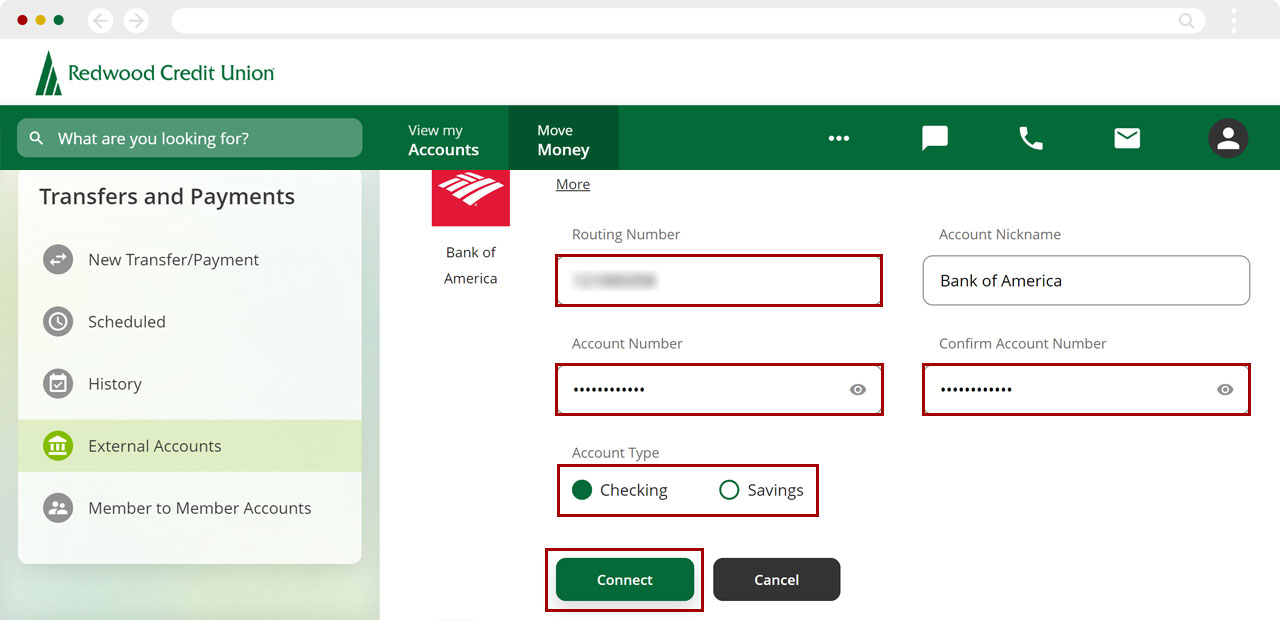
You will receive a confirmation that the request was accepted.
Important: You will need to wait for the micro deposits to post to your account at your other financial institution which can take up to 3 business days. We will send 2 deposits and a withdrawal.
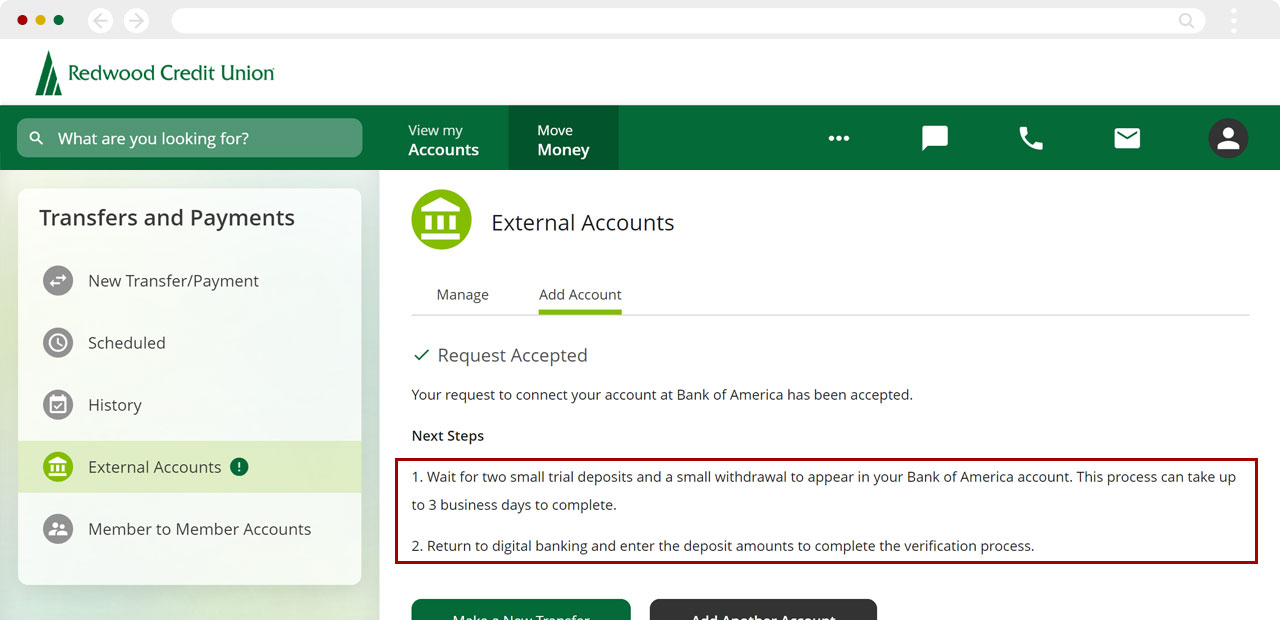
Verify Account with Micro Deposits
Click Move Money from the top navigation. On the left menu, click External Accounts.
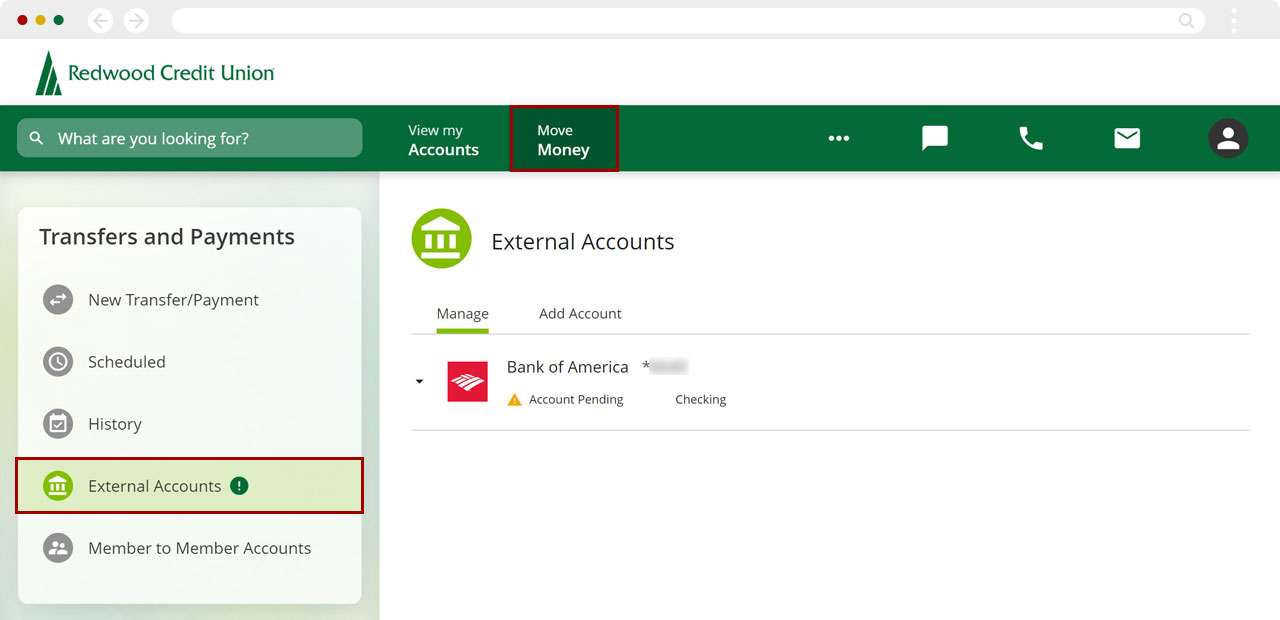
Select the external account you wish to validate and click Verify Account.
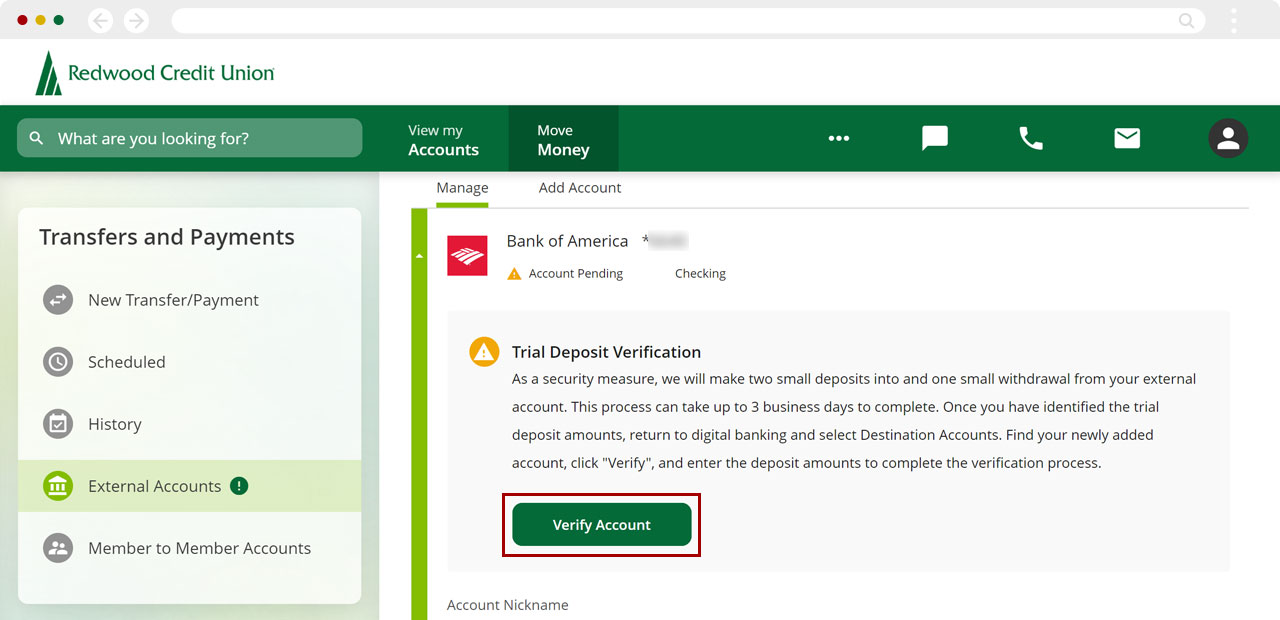
Enter the two deposit amounts and click Verify.
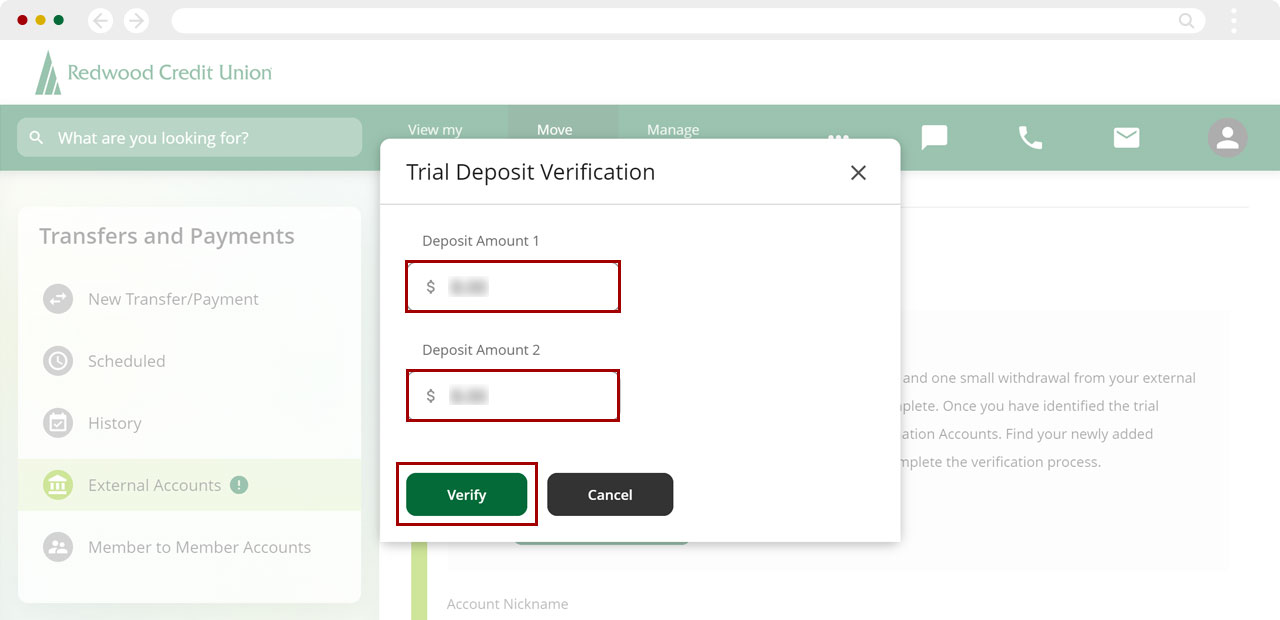
Once verified, your external account will display as Active.
You can now make transfers to and from this account by selecting New Transfer/Payment.